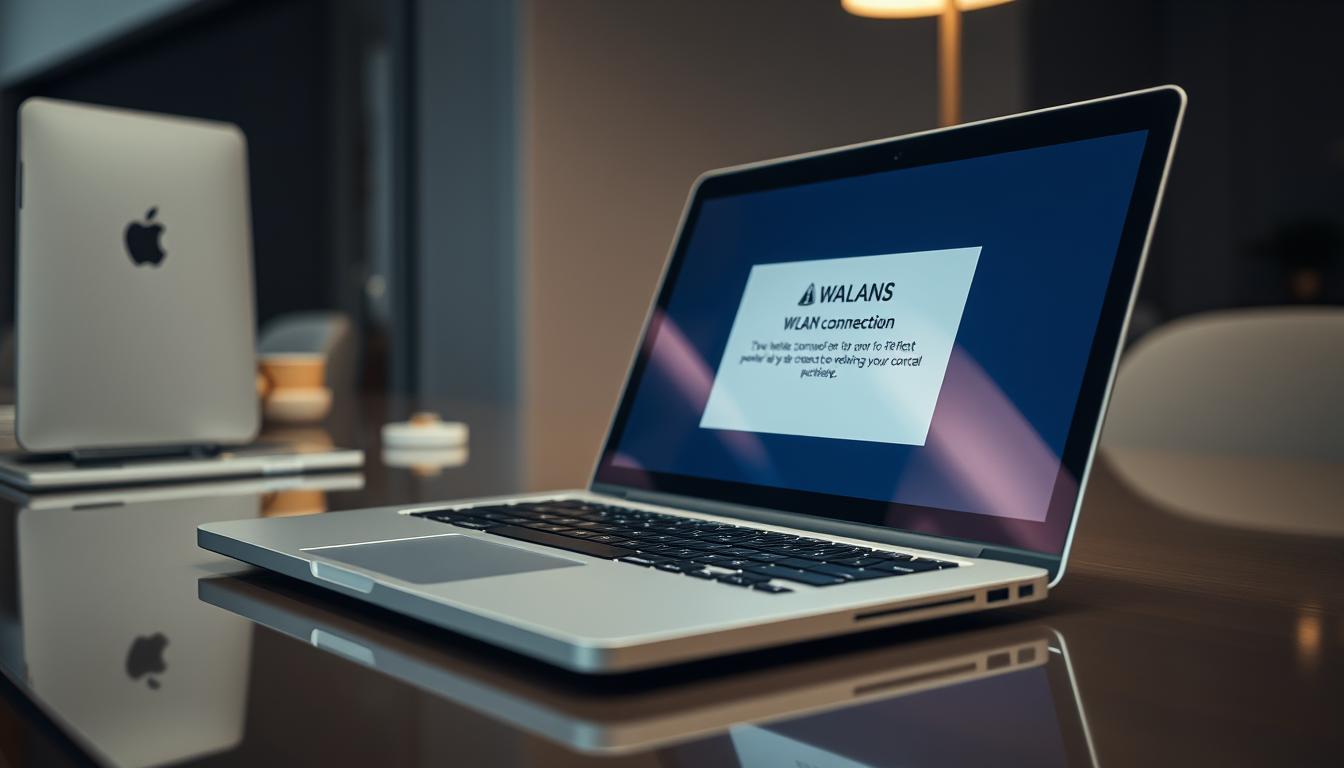Ein häufiges Problem bei Laptops ist, dass sie nicht starten. Wenn Ihr Computer nicht hochfährt, kann dies fürchterlich frustrierend sein. Eine effektive und schnelle Lösung stellen spezielle Tastenkombinationen dar, die sowohl für Windows als auch MacOS verfügbar sind. Diese Anleitung erklärt, wie Sie verschiedene Tastenkombinationen verwenden können, um Probleme mit dem Laptop zu beheben und Ihr Gerät wieder funktionsfähig zu machen.
Nutzen Sie diese wertvollen Tipps und Tricks zur schnellen Laptop-Hilfe, um gängige Startprobleme zu meistern. Egal, ob Sie Probleme mit dem Laptop beheben oder sicherstellen möchten, dass Ihr Computer startet – dieses Wissen kann Ihnen helfen, effizient und ohne unnötige Wartezeiten weiterzuarbeiten.
Gründe, warum Ihr Laptop nicht startet
Es gibt zahlreiche Gründe, warum Ihr Laptop Startprobleme haben könnte. Häufige Ursachen reichen von einfachen Problemen wie einem leeren Akku bis hin zu komplexeren wie fehlerhaften Treibern. Um Laptop-Probleme diagnostizieren zu können, ist eine systematische Herangehensweise wichtig.
Der erste Schritt besteht darin, offensichtliche Fehlerquellen zu überprüfen. Stellen Sie sicher, dass das Ladekabel korrekt eingesteckt ist und der Akku genügend Ladung hat. Wenn externe Peripheriegeräte angeschlossen sind, entfernen Sie diese, um potenzielle Interferenzen zu vermeiden.
Manchmal liegt das Problem bei der Software. Defekte Treiber können zu häufige Startprobleme führen. Ein Test mit einem externen Display kann ebenfalls hilfreich sein, um Hardwarefehler auszuschließen, insbesondere wenn der Bildschirm schwarz bleibt.
Wenn all diese Schritte keine Lösung bieten, kann ein tiefergehendes Eingreifen erforderlich sein. Beispielsweise könnte ein Hardware-Reset oder das Überprüfen des internen Speichers hilfreich sein, um Laptop-Probleme diagnostizieren zu können und die Ursache zu lokalisieren. Indem Sie diese Methoden konsequent anwenden, können Sie häufige Startprobleme Ihres Laptops besser bewältigen.
Überprüfung der Hardware zum Starten des Laptops
Wenn Ihr Laptop nicht einschalten will, sollten Sie zunächst eine gründliche Überprüfung der Hardware vornehmen. Oftmals können Hardwareprobleme Laptop daran hindern, dass er ordnungsgemäß startet.
Überprüfen Sie das Ladekabel und den Akku
Ein defektes Ladekabel oder ein schlechter Akku kann der Grund sein, warum Ihr Laptop nicht einschalten will. Stellen Sie sicher, dass das Ladekabel ordnungsgemäß funktioniert und der Akku richtig sitzt. Versuchen Sie zudem, das Netzteil und das Kabel durch ein funktionierendes Set zu ersetzen, um zu überprüfen, ob der Laptop dann startet.
Entfernen Sie alle Peripheriegeräte
Manchmal verhindern angeschlossene Peripheriegeräte den Startvorgang des Laptops. Trennen Sie deshalb sämtliche externen Geräte wie Mäuse, Tastaturen, Drucker oder USB-Sticks. Diese können zu Hardwareprobleme Laptop führen, die den Startprozess blockieren.
Ein Hardware-Reset durchführen
Ein Hardware-Reset kann oft helfen, wenn der Laptop nicht einschalten will. Entfernen Sie dazu alle angeschlossenen Geräte und schalten Sie den Laptop aus. Halten Sie dann den Ein-/Ausschalter für etwa 15 Sekunden gedrückt. Dies kann eventuell vorhandene Restladezustände im Laptop aufheben und den Start wieder ermöglichen.
Tastenkombinationen bei schwarzem Bildschirm
Ein schwarzer Bildschirm kann frustrierend sein, besonders wenn man mitten in der Arbeit steckt. Glücklicherweise gibt es mehrere Tastenkombinationen, die helfen können, das Problem zu lösen und den Login-Bereich wieder sichtbar zu machen. Hier sind die wichtigsten für Windows- und MacOS-Benutzer:
Windows: Strg + Alt + Entf
Diese Kombination ist eine der bekanntesten und hilft oft, wenn Ihr Bildschirm schwarz bleibt. Drücken Sie gleichzeitig die Tasten Strg (Ctrl), Alt und Entf (Del). Dies öffnet in der Regel den Task-Manager oder den Anmeldebildschirm, wodurch Sie weitere Schritte unternehmen können.
Windows: Windows-Logo-Taste + Strg + Umschalt + B
Für Situationen, in denen der Bildschirm ohne ersichtlichen Grund schwarz wird, kann die Kombination aus der Windows-Logo-Taste, Strg (Ctrl), Umschalt (Shift) und B-Taste helfen. Diese Tastenkombination Windows löst einen Neustart des Grafiktreibers aus und kann oft das Bild zurückbringen.
MacOS: Umschalttaste + Steuerungstaste + Wahltaste + Einschalttaste
MacBook-Nutzer können folgende Tastenkombinationen verwenden: Umschalttaste (Shift), Steuerungstaste (Control), Wahltaste (Option) und Einschalttaste (Power). Diese Kombination führt dazu, dass der Mac neu startet und dabei verschiedene Hardwareprozesse zurückgesetzt werden, was den schwarzen Bildschirm aufheben kann.
Diese Tastenkombinationen sind oft der erste Schritt, um aufzugeben, wenn Ihr Bildschirm schwarz bleibt. Probieren Sie diese aus und sehen Sie, ob sie Ihr Problem lösen können.
Laptop startet nicht nach einem Update
Falls Ihr Laptop nach einem Update nicht startet, handelt es sich oft um ein weit verbreitetes Problem. Solche Laptop-Update-Probleme können aus verschiedenen Gründen auftreten, darunter inkompatible Treiber oder fehlerhafte Installation des Updates. Hier sind einige Schritte, die Sie unternehmen können:
1. Abgesicherten Modus starten: Um Fehler nach Update zu beheben, starten Sie Ihren Laptop im abgesicherten Modus. Dadurch können Sie potenzielle Konflikte mit neu installierten Treibern oder Software umgehen.
2. Update deinstallieren: Sobald Sie im abgesicherten Modus sind, können Sie das problematische Update deinstallieren. Dieser Schritt kann helfen, Laptop-Update-Probleme zu lösen, die verhindern, dass Ihr Gerät normal bootet.
3. Treiber-Fehlerbehebung: Oft sind fehlerhafte oder nicht kompatible Treiber die Ursache für Fehler nach Update. Überprüfen Sie im abgesicherten Modus Ihre aktuellen Treiber und führen Sie notwendige Updates oder Neuinstallationen durch.
4. Systemwiederherstellung: Nutzen Sie die Systemwiederherstellung, um Ihren Laptop auf einen früheren Zeitpunkt zurückzusetzen, bevor die Laptop-Update-Probleme auftraten.
Durch die genannten Maßnahmen können viele Fehler nach Update behoben und eine normale Funktion Ihres Laptops wiederhergestellt werden. Bleiben die Probleme bestehen, sollten Sie in Erwägung ziehen, professionelle Hilfe hinzuzuziehen.
Verwendung des abgesicherten Modus
Der abgesicherte Modus Windows bietet eine minimalisierte Umgebung, die hilft, den Laptop zu starten und zugleich Fehler schnell zu identifizieren und zu beheben. Durch den Start im abgesicherten Modus können viele häufig auftretende Probleme, wie z. B. Treiberfehler oder fehlerhafte Updates, effektiv behoben werden.
Abgesicherten Modus starten
Um den abgesicherten Modus Windows zu starten, schalten Sie Ihren Laptop ein und halten Sie sofort die Taste F8 gedrückt, bevor das Windows-Logo erscheint. Wählen Sie im erscheinenden Menü die Option „Abgesicherter Modus“ aus und bestätigen Sie Ihre Auswahl. Ihr Laptop wird nun im abgesicherten Modus gestartet.
Treiber-Fehlerbehebung im abgesicherten Modus
Der abgesicherte Modus bietet eine ideale Plattform zur Treiber-Fehlerbehebung. Nach dem Starten im abgesicherten Modus können Sie den Geräte-Manager öffnen und dort problematische Treiber auswählen. Führen Sie ein Treiberupdate im abgesicherten Modus durch, um sicherzustellen, dass alle installierten Treiber auf dem neuesten Stand sind.
Updates deinstallieren
Wenn Ihr Laptop nach einem Windows-Update nicht mehr richtig startet, kann der abgesicherte Modus ebenfalls nützlich sein. Navigieren Sie zu „Einstellungen“ > „Update und Sicherheit“ > „Wiederherstellung“. Dort können Sie kürzlich installierte Updates deinstallieren, die möglicherweise das Problem verursachen. Der abgesicherte Modus Windows erleichtert diese Schritte erheblich.
Laptop startet nicht tastenkombination
Ein nicht reagierender Laptop kann oft durch einfache Tastenkombinationen wieder zum Leben erweckt werden. Mit gezieltem Einsatz von Tastenkombinationen kann eine Diagnose und Problembehebung schneller durchgeführt werden. In vielen Fällen sind diese Kombinationen ein effektives Mittel zur Laptop-Reparatur.
Eine bewährte Tastenkombination Laptop-Reparatur ist das Drücken der Tasten Strg + Alt + Entf auf Ihrem Windows-Gerät. Diese Kombination kann das System dazu bringen, auf Befehle zu reagieren und Ihnen Zugriff auf die Task-Manager-Einstellungen zu gewähren.
Für MacOS-Benutzer kann die Computerhilfe Tastenkombination mit der Tastenkombination Umschalttaste + Steuerungstaste + Einschalttaste nützlich sein. Diese Kombination zwingt den Computer zum Herunterfahren und Neustart, was in vielen Fällen zur Behebung des Problems führen kann.
Ein weiterer nützlicher Tipp ist der Einsatz der Kombination Windows-Logo-Taste + Strg + Umschalt + B. Diese spezielle Tastensequenz kann die Grafiktreiber zurücksetzen und das Display neu initialisieren, was oft das Problem eines schwarzen Bildschirms beheben kann.
Überprüfung der Bildschirmhelligkeit
Ein häufig übersehenes Problem, warum der Laptop Bildschirm dunkel bleibt, ist die Bildschirmhelligkeit. Diese kann versehentlich auf Null gestellt sein. Folgende Schritte helfen Ihnen, die Bildschirmhelligkeit einzustellen und so ein dunkles Laptop-Display zu vermeiden:
- Drücken Sie die Helligkeitstaste auf Ihrer Tastatur. Auf den meisten Laptops sind diese durch ein Sonnensymbol gekennzeichnet. Normalerweise finden Sie sie auf den Funktionstasten (F1-F12).
- Falls Ihr Laptop über ein spezielles Menü verfügt, verwenden Sie die Tastenkombination Fn + (heller/dunkler) Taste, um die Bildschirmhelligkeit einzustellen.
- Öffnen Sie die Einstellungen des Betriebssystems und navigieren Sie zu Anzeige oder Helligkeit. Bei Windows klicken Sie auf Start > Einstellungen > System > Anzeige. Bei macOS gehen Sie zu Systemeinstellungen > Monitore.
- Passen Sie die Schieberegler an, um die gewünschte Helligkeit zu erreichen. Stellen Sie sicher, dass sie nicht auf ‚Null‘ steht.
- Vergewissern Sie sich, dass der Nachtmodus oder energiesparende Einstellungen deaktiviert sind, die die Bildschirmhelligkeit verringern könnten.
Wenn diese Schritte den Bildschirm immer noch dunkel lassen, könnte ein anderes Problem vorliegen. In diesem Fall sollten Sie weitergehende Fehlerbehebungen in Betracht ziehen.
Externe Monitore zur Fehlerbehebung verwenden
Die Verwendung eines externen Monitors kann entscheidend sein, um festzustellen, ob der Laptop Display fehler von der Grafikkarte oder vom Display des Laptops verursacht wird. Durch das Anschließen eines externen Monitors können Sie schnell erkennen, ob die Hardware oder Software des Laptops das Problem ist.
Anschluss eines externen Monitors
Um einen externen Monitor an Ihr Laptop anzuschließen, benötigen Sie häufig ein HDMI- oder VGA-Kabel, abhängig von den verfügbaren Anschlüssen Ihres Laptops und Monitors. Schließen Sie das Kabel einfach an beide Geräte an und schalten Sie den externen Monitor ein. Vergewissern Sie sich, dass der externer Monitor Laptop die richtige Quelle (HDMI, VGA usw.) ausgewählt hat.
Überprüfung der Display-Funktionalität
Wenn der externe Monitor erfolgreich verbunden ist, sollte das Bild von Ihrem Laptop auf dem externen Monitor erscheinen. Erscheint auf dem externen Monitor ein klares Bild, während der Laptop Display fehler aufweist, liegt das Problem wahrscheinlich an der Laptopanzeige. Zeigt jedoch der externe Monitor auch keine Bildausgabe, kann das Problem an der Grafikkarte oder anderen internen Komponenten des Laptops liegen.
Lüfter- und Kühlprobleme vermeiden
Eine regelmäßige Überprüfung und Wartung der Lüfter ist entscheidend, um die Laptop Kühlung verbessern und Überhitzung vermeiden zu können. Überhitzung durch Staubansammlungen kann zu ernsthaften Schäden führen. Diese Sektion erklärt, wie man Lüfter überprüft, reinigt und generell Kühlprobleme am Laptop vermeidet.
Überprüfung des Lüfters
Um die Laptop Kühlung verbessern zu können, sollte man regelmäßig den Zustand des Lüfters überprüfen. Ein defekter oder blockierter Lüfter kann die Temperaturen im Inneren erheblich erhöhen.
- Schalten Sie den Laptop aus und trennen Sie ihn von der Stromquelle.
- Öffnen Sie die Abdeckung, um Zugang zum Lüfter zu erhalten.
- Überprüfen Sie den Lüfter auf freie Rotation und ungewöhnliche Geräusche.
Entfernen von Staub und Schmutz
Laptop Kühlung verbessern bedeutet auch, den Lüfter regelmäßig von Staub und Schmutz zu befreien. Dies hilft, Überhitzung zu vermeiden und die Lebensdauer des Laptops zu verlängern.
- Verwenden Sie Druckluftspray, um Staub und Schmutz zu entfernen.
- Reinigen Sie die Lüfterblätter vorsichtig mit einem weichen Pinsel.
- Überprüfen Sie die Lüftungsschlitze und halten Sie sie sauber.
Probleme mit der Grafikkarte erkennen
Probleme mit der Grafikkarte können eine Vielzahl von Ursachen haben und sich oft durch Display-Probleme oder Systemausfälle zeigen. In diesem Abschnitt erfahren Sie, wie Sie Ihre Grafikkarte neu installieren und den Grafiktreiber aktualisieren können, um diese Fehler zu beheben.
Grafikkarte neu installieren
Um einen Grafikkarte Fehler zu beheben, kann eine Neuinstallation der Karte helfen. Schalten Sie Ihren Laptop aus, entnehmen Sie die Grafikkarte vorsichtig und setzen Sie sie erneut ein. Achten Sie darauf, dass die Karte fest sitzt und keine sichtbaren Schäden aufweist.
Grafiktreiber aktualisieren
Veraltete Treiber können ebenfalls zu Problemen führen. Öffnen Sie den Geräte-Manager und suchen Sie nach Ihrer Grafikkarte. Wählen Sie die Option „Treiber aktualisieren“ und folgen Sie den Anweisungen. Ein aktueller Treiber kann helfen, viele Grafikkarte Fehler zu beheben und die Systemleistung zu verbessern.
RAM und Festplatte überprüfen
RAM und Festplatte sind zentrale Bauteile des Laptops und können oft die Ursache für Startprobleme sein. Hier zeigen wir, wie Sie diese Komponenten überprüfen und eventuelle Probleme lösen können. Eine sorgfältige RAM Überprüfung kann Speicherprobleme aufdecken, während das Überprüfen auf Festplatte Fehler dazu beitragen kann, Datenverluste und Systemausfälle zu verhindern.
Beginnen Sie mit der Überprüfung des Arbeitsspeichers. Entfernen Sie den RAM, reinigen Sie die Kontakte und setzen Sie ihn wieder ein. Wenn das Problem weiterhin besteht, testen Sie den RAM in einem anderen Steckplatz oder mit einem anderen Modul. Achten Sie dabei stets auf eine ordnungsgemäße Erdung, um elektrostatische Schäden zu vermeiden.
Die Festplatte Fehler umfassen physische Schäden und beschädigte Sektoren. Nutzen Sie Diagnosetools wie das integrierte CHKDSK-Programm unter Windows oder SMART-Werte, um den Zustand der Festplatte zu prüfen. Sollte die Festplatte defekt sein, empfiehlt sich umgehend ein Austausch, um Datenverluste zu vermeiden.
- Schritt 1: RAM Überprüfung durch Entfernen und Wiedereinsetzen des Arbeitsspeichers.
- Schritt 2: Festplattenüberprüfung mittels Diagnosetools zur Identifikation von Festplatte Fehler.
- Schritt 3: Austausch defekter Komponenten zur Wiederherstellung der Systemstabilität.
Diese Maßnahmen können dabei helfen, Ihr Laptop-Startproblem zu beheben und die Lebensdauer der zentralen Komponenten zu verlängern.
Datenrettungsoptionen, falls Ihr Laptop nicht startet
Wenn ein nicht startender Computer für Kopfzerbrechen sorgt, sind Daten oft das Wichtigste, was gerettet werden muss. Bevor Sie sich an einen Fachmann wenden, gibt es einige DIY-Methoden zur Datenrettung Laptop, die Sie ausprobieren können.
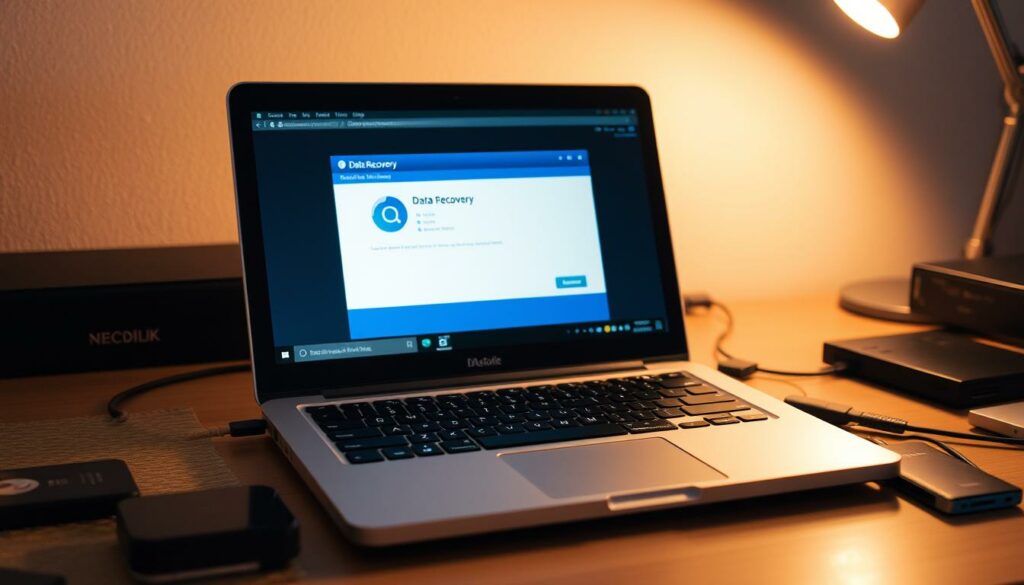
Zunächst bieten spezielle Softwarelösungen wie Recuva oder EaseUS wertvolle Unterstützung. Diese Tools können oft Daten wiederherstellen, selbst wenn der Laptop nicht startet. Sie benötigen dafür lediglich einen funktionierenden USB-Stick, um die Rettungssoftware zu betreiben.
Eine andere Möglichkeit besteht darin, die Festplatte des nicht startenden Computers auszubauen und sie an einen funktionierenden Computer anzuschließen. Dies kann manchmal in einem externen Festplattengehäuse oder mit einem speziellen SATA-zu-USB-Adapter geschehen. Auf diese Weise können Sie wichtige Dateien auf ein anderes Speichermedium übertragen.
Sollten diese Methoden nicht zum Erfolg führen, bleibt noch die Option, einen professionellen Datenrettungsdienst in Anspruch zu nehmen. Anbieter wie Kroll Ontrack oder Seagate bieten spezialisierte Dienste an, um kritische Daten von defekten oder beschädigten Festplatten zu retten.
Wie Sie sehen, gibt es mehrere Ansätze zur Datenrettung Laptop, selbst wenn der nicht startender Computer unkooperativ erscheint. Bevor Sie in Panik geraten, prüfen Sie diese Möglichkeiten und versuchen Sie, Ihre wertvollen Dateien sicher wiederherzustellen.
Wann Sie professionelle Hilfe in Anspruch nehmen sollten
Es gibt Situationen, in denen alle DIY-Reparaturversuche nicht das gewünschte Ergebnis bringen. Wenn Sie nach intensiver Fehlerbehebung immer noch nicht weiterkommen, könnte es an der Zeit sein, einen Laptop-Reparaturdienst in Anspruch zu nehmen. Professionelle Computertechniker haben die nötige Erfahrung und Ausrüstung, um komplexe Probleme schnell zu diagnostizieren und zu beheben.
Ein eindeutiges Zeichen dafür, dass Sie professionelle Computerhilfe benötigen, ist, wenn Ihr Laptop nach mehreren Neustartversuchen und Fehlerbehebungsschritten immer noch nicht reagiert. Dies könnte auf schwerwiegendere Hardware- oder Softwareprobleme hinweisen, die spezialisierte Tools und Fachwissen verlangen, um sie sicher zu beheben.
Bevor Sie jedoch den Schritt zu einem Laptop-Reparaturdienst wagen, sollten Sie sicherstellen, dass Sie alle wichtigen Daten gesichert haben. Im besten Fall können die Techniker diese auch für Sie retten, falls nötig. Mit professioneller Computerhilfe vermeiden Sie langfristige Schäden und erhöhen die Lebensdauer Ihres Geräts erheblich.
FAQ
Warum startet mein Laptop nicht?
Es kann mehrere Gründe geben, darunter ein defekter Akku, Probleme mit der Stromversorgung oder Software-Fehler. Überprüfen Sie die verschiedenen Ursachen und Lösungen in unseren detaillierten Anleitungen.
Welche Tastenkombinationen kann ich verwenden, wenn mein Laptop nicht startet?
Zu den nützlichen Tastenkombinationen gehören Strg + Alt + Entf, Windows-Logo-Taste + Strg + Umschalt + B unter Windows und Umschalttaste + Steuerungstaste + Wahltaste + Einschalttaste unter MacOS.
Wie überprüfe ich die Hardware, wenn mein Laptop nicht startet?
Stellen Sie sicher, dass das Ladekabel und der Akku funktionstüchtig sind, entfernen Sie alle Peripheriegeräte und versuchen Sie einen Hardware-Reset.
Was soll ich tun, wenn mein Laptop nach einem Update nicht mehr startet?
Versuchen Sie, den Laptop im abgesicherten Modus zu starten und das Update zu deinstallieren oder die Treiber zu überprüfen.
Wie starte ich meinen Laptop im abgesicherten Modus?
Drücken Sie während des Startvorgangs wiederholt die Taste F8 (bei älteren Windows-Versionen) oder über das erweiterte Startmenü auf neueren Systemen. Für MacOS halten Sie die Umschalttaste während des Startvorgangs gedrückt.
Wie kann ich überprüfen, ob die Bildschirmhelligkeit ein Problem darstellt?
Stellen Sie sicher, dass die Helligkeit des Bildschirms auf ein sichtbares Niveau eingestellt ist. Normalerweise kann dies durch die Funktionstasten auf der Tastatur angepasst werden.
Kann ein externer Monitor mir bei der Fehlersuche helfen?
Ja, schließen Sie einen externen Monitor an, um zu überprüfen, ob das Problem an Ihrem Laptop-Bildschirm oder an der Grafikkarte liegt.
Warum ist es wichtig, Lüfter- und Kühlprobleme zu vermeiden?
Überhitzung kann schwerwiegende Schäden an der Hardware verursachen. Stellen Sie sicher, dass der Lüfter ordnungsgemäß funktioniert und entfernen Sie regelmäßig Staub und Schmutz.
Wie erkenne ich Probleme mit der Grafikkarte?
Wenn Ihr Bildschirm flackert oder gar nicht erst startet, könnte es an der Grafikkarte liegen. Versuchen Sie, die Grafikkarte neu zu installieren oder die Treiber zu aktualisieren.
Wie überprüfe ich den RAM und die Festplatte meines Laptops?
Verwenden Sie Diagnosetools wie das Windows-Speicherdiagnosetool oder die Dienstprogramme in MacOS, um den Zustand des RAM und der Festplatte zu überprüfen.
Welche Optionen habe ich zur Datenrettung, wenn mein Laptop nicht startet?
Sie können die Festplatte ausbauen und in ein externes Gehäuse einbauen, um sie an einen funktionierenden Computer anzuschließen. Alternativ können spezialisierte Datenrettungsdienste helfen.
Wann sollte ich professionelle Hilfe in Anspruch nehmen?
Wenn Sie nach mehreren Fehlversuchen und Überprüfungen immer noch keine Lösung gefunden haben oder komplexe Hardware-Probleme vermuten, ist es ratsam, professionelle Hilfe in Anspruch zu nehmen.