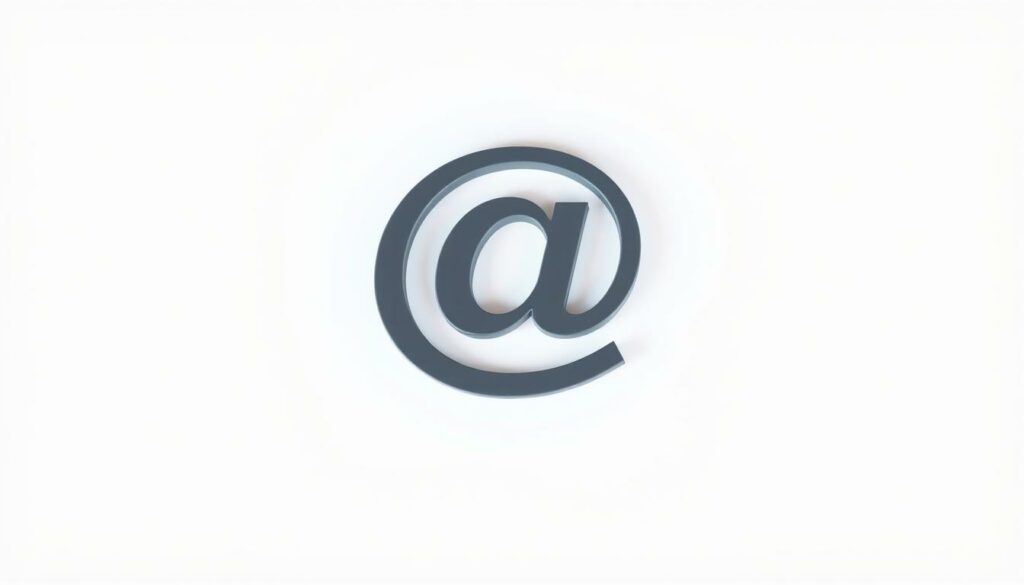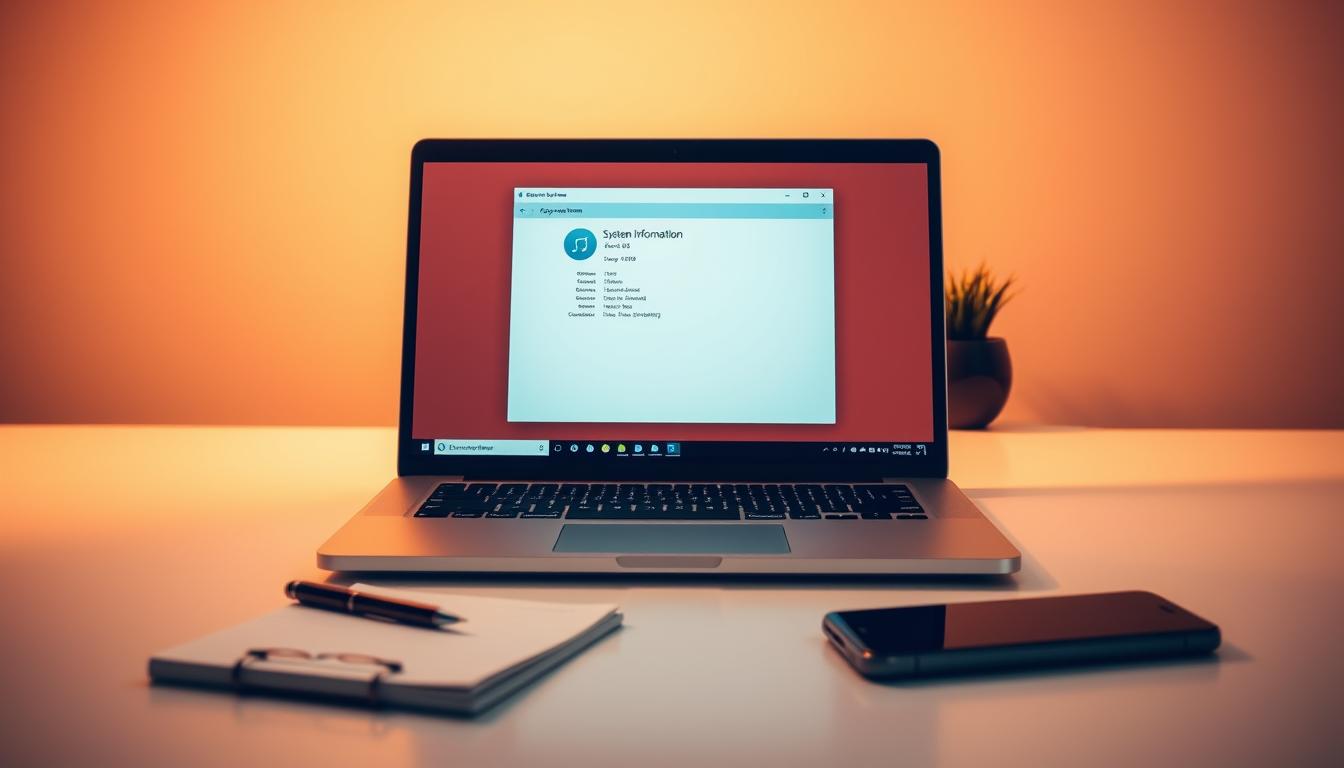Das @-Zeichen, auch liebevoll als „Klammeraffe“ bezeichnet, ist aus der digitalen Kommunikation nicht mehr wegzudenken. Ob bei der Eingabe von E-Mail-Adressen oder Markierungen in Chats – das @-Zeichen ist essenziell. Doch wie erstellt man dieses wichtige Symbol auf verschiedenen Geräten? In diesem Artikel finden Sie hilfreiche Laptop Sonderzeichen Tipps und eine E-Mail-Symbol Anleitung, die Ihnen Schritt für Schritt zeigt, wie Sie das @-Zeichen einfach und effektiv erstellen können.
Das @-Zeichen und seine Nutzung
Das @-Zeichen, bekannt als Klammeraffe, hat in der digitalen Kommunikation eine herausragende Rolle erlangt. Ursprünglich wurde es als E-Mail-Symbol genutzt, um den Benutzer von der Domain zu trennen, aber seine Anwendung hat sich über die Jahre weiterentwickelt.
Heute spielt das @-Zeichen eine entscheidende Rolle in sozialen Medien und Chats zur direkten Ansprache von Personen. Diese universelle Nutzbarkeit macht es zu einem unverzichtbaren Sonderzeichen im digitalen Zeitalter. Von Twitter-Handles bis zu Instagram-Mentions, die Nutzungsmöglichkeiten sind vielfältig und weit verbreitet.
Durch die einfache Eingabe des @-Zeichens können Nutzer effizient und zielgerichtet kommunizieren. Die Klammeraffe Anwendung ist ein Paradebeispiel dafür, wie ein kleines Symbol die Art und Weise, wie wir interagieren, erheblich verändern kann.
Die deutsche Tastenkombination für das @-Zeichen
Auf einer deutschen Tastatur gibt es praktische Tastenkombinationen, um das @-Zeichen einzufügen. Am einfachsten gelingt dies mit der Tastenkombination @-Zeichen [Alt Gr + Q]. Diese Kombination ist speziell für deutsche Tastaturen und ermöglicht ein schnelles Einfügen des Zeichens.
Alternativ kann man auch die Tastenkombination [Strg + Alt + Q] verwenden, um das @-Zeichen zu erzeugen. Diese Methode bietet eine zusätzliche Option und kann nützlich sein, wenn die standardmäßige Tastenkombination nicht funktioniert oder man eine andere Belegung der Tasten hat.
Die Nutzung dieser Tastenkombinationen spart Zeit und erleichtert das Arbeiten, insbesondere in der heutigen digital vernetzten Welt, wo E-Mail-Adressen und Social-Media-Handles häufig verwendet werden. Die Kenntnis beider Methoden ist hilfreich, um flexibel auf verschiedenen Geräten und in unterschiedlichen Programmen zu arbeiten.
Wie macht man das @ Zeichen auf dem Laptop unter Windows
Das @-Zeichen ist ein unverzichtbares Symbol in der digitalen Kommunikation, insbesondere in der E-Mail-Adressierung und in sozialen Medien. Unter Windows gibt es verschiedene Möglichkeiten, das @-Zeichen auf dem Laptop zu erstellen.
Die standardmäßige Tastenkombination
Die gängigste Methode, um das @-Zeichen Windows zu erzeugen, ist die Verwendung der Tastenkombination @-Zeichen. Dabei wird die Alt-Taste zusammen mit der Strg-Taste und der Q-Taste gedrückt:
- Halte die Alt-Taste gedrückt.
- Halte die Strg-Taste gedrückt.
- Drücke die Q-Taste.
Diese Methode funktioniert zuverlässig auf den meisten deutschen Tastaturen und ist weit verbreitet.
Unicode-Alternative
Eine weitere Methode, um das @-Zeichen Windows zu erstellen, ist die Verwendung der Unicode @-Zeichen. Hierfür muss der Unicode des @-Zeichens auf dem Ziffernblock eingegeben werden:
- Drücke die Alt-Taste.
- Gib 0064 auf dem Ziffernblock ein, während du die Alt-Taste gedrückt hältst.
Diese Methode ist praktisch, wenn die standardmäßige Tastenkombination @-Zeichen nicht funktioniert oder auf deiner Tastatur nicht verfügbar ist. Der Unicode für das @-Zeichen sorgt für eine alternative und zuverlässige Eingabemöglichkeit.
@-Zeichen auf einem MacBook erstellen
Um das @-Zeichen auf einem MacBook zu erstellen, nutzen Sie die Mac Tastenkombination Alt + L. Dies ist eine der bequemsten und schnellsten Methoden, die speziell für Mac-Betriebssysteme vorgesehen ist.
Auf MacBooks und iMacs lässt sich das @-Zeichen in jeglicher Anwendung leicht einfügen, indem man die Taste Alt drückt und gleichzeitig L betätigt. Dies ist besonders nützlich für E-Mails, Social Media und weiteren Kommunikationsplattformen. Diese Mac Tastenkombination erleichtert Benutzern die Arbeit erheblich, da sie schnell und einfach ist.
Die Integration des @-Zeichens auf einem MacBook mithilfe der Kombination Alt + L spart Zeit und verringert Fehler. So bleibt die Effizienz beim Arbeiten mit einem MacBook hoch. Probieren Sie die Mac Tastenkombination aus und erleben Sie selbst, wie praktisch sie im Alltag ist.
Tastenkombinationen in verschiedenen Ländern
Das @-Zeichen ist weltweit bekannt, und seine Erstellung variiert je nach Region und Tastaturlayout. Diese internationalen Tastenkombinationen ermöglichen eine schnelle und effiziente Eingabe des @-Zeichens weltweit. Im folgenden Abschnitt beleuchten wir die gängigen Kombinationen in verschiedenen Ländern.
Europa und Nordamerika
In Europa und Nordamerika ist die Nutzung der Tastenkombination [Alt Gr + 2] oder [Shift + 2] weit verbreitet. Diese Kombination wird auf den meisten Standardtastaturen in diesen Regionen verwendet, um das @-Zeichen schnell zu erzeugen, insbesondere in den USA, Kanada und vielen EU-Ländern.
Andere Regionen
In einigen anderen Regionen, wie Afrika und arabisch sprechenden Ländern, kommen häufig die Tastenkombinationen [Alt Gr + 0] oder [Shift + 2] zum Einsatz. Diese internationalen Tastenkombinationen können variieren, aber sie gewährleisten, dass das @-Zeichen weltweit problemlos verwendet werden kann.
Problemlösungen: Wenn das @-Zeichen nicht funktioniert
Manchmal kann es vorkommen, dass das @-Zeichen auf der Tastatur nicht funktioniert. Häufige Ursachen für Probleme @-Zeichen sind falsch eingestellte Tastaturlayouts oder defekte Tastaturen. Glücklicherweise gibt es mehrere Lösungsansätze, um dieses Problem zu beheben.
Tastaturlayout überprüfen
Eine der ersten Maßnahmen zur Fehlerbehebung besteht darin, das Tastaturlayout zu überprüfen. Oft sind Probleme @-Zeichen auf ein falsches Layout zurückzuführen. Um das Layout zu überprüfen und gegebenenfalls das Tastaturlayout wechseln zu können, gehen Sie zu den Spracheinstellungen Ihres Geräts und stellen Sie sicher, dass das Layout auf Deutsch gesetzt ist.
Alternative Möglichkeiten
Falls das Problem weiterhin besteht, gibt es alternative Möglichkeiten, das @-Zeichen zu erzeugen. Eine Option ist, die Tastenkombination Shift + Alt zu verwenden. Diese Methode kann besonders nützlich sein, wenn das ursprüngliche Tastaturlayout wechseln nicht erfolgreich war.
Das @-Zeichen auf mobilen Geräten eingeben
Die Eingabe des @-Zeichens auf mobilen Geräten kann je nach Betriebssystem leicht variieren. Im Folgenden erklären wir, wie es auf Android- und iOS-Geräten funktioniert.
Android-Geräte
Bei Android-Geräten ist das @-Zeichen typischerweise nach dem Drücken der „123“ Taste zu finden. Anschließend ist es direkt unter der Nummer 1 auf der mobilen Tastatur positioniert. Nutzen Sie diese einfache Methode, um das @-Zeichen Smartphone schnell und effizient einzugeben.
iOS-Geräte
Für Benutzer von iOS-Geräten gestaltet sich der Prozess ähnlich einfach. Durch das Drücken der „123“ Taste auf der mobilen Tastatur gelangen Sie ebenfalls zu den Sonderzeichen mobil. Dort ist das @-Zeichen prominent in der ersten Reihe platziert, sodass es schnell und ohne Umstände eingetippt werden kann.
Vorteile der Verwendung des @-Zeichens in E-Mails und Chats
Das @-Zeichen in Kommunikation ist aus der heutigen digitalen Korrespondenz nicht mehr wegzudenken. Es ermöglicht eine klare und direkte Ansprache sowohl in Unternehmen als auch in privaten Gesprächen. Durch den gezielten Einsatz kann eine Nachricht effizienter gestaltet und Missverständnisse vermieden werden.
Ein herausragender Nutzen des Klammeraffen zeigt sich in der Steigerung der Kommunikationseffizienz. In Gruppenchats unterstützt das @-Zeichen dabei, bestimmte Personen gezielt anzusprechen und deren Aufmerksamkeit sofort zu gewinnen. Dies fördert nicht nur die Produktivität, sondern auch die zielgerichtete Interaktion in digitalen Arbeitsumgebungen.
Weiterhin hilft der Nutzen des Klammeraffen dabei, E-Mail-Adressen präzise zu erkennen und zu nutzen. Die Automatisierung und Sortierung von Nachrichten wird durch dieses Symbol erheblich vereinfacht. So kann man sicherstellen, dass wichtige Nachrichten direkt in den richtigen Posteingängen landen.
Zusätzliche Tastenkombinationen und Sonderzeichen
Neben dem @-Zeichen gibt es zahlreiche weitere wichtige Sonderzeichen, deren Tastenkombinationen das Arbeiten am Computer erheblich erleichtern. Besonders in der deutschen Sprache sind Sonderzeichen Tastenkombinationen essenziell, um effizient und professionell zu kommunizieren.
Durchschnitt
Ein häufig benötigtes Zeichen ist das Durchschnittszeichen (÷). Um dieses durchschnitt Zeichen erstellen zu können, verwendet man die Tastenkombination [Alt + 0247]. Diese Kombination ist besonders nützlich in mathematischen und statistischen Anwendungen.

Weitere Sonderzeichen
Natürlich gibt es noch viele weitere Sonderzeichen, die mit bestimmten Tastenkombinationen erstellt werden können. Hier sind einige Beispiele:
- Das Euro-Zeichen (€) – [Alt + 0128]
- Das Copyright-Zeichen (©) – [Alt + 0169]
- Das Paragraphen-Zeichen (§) – [Alt + 0167]
- Der Griechische Buchstabe Pi (π) – [Alt + 0227]
Durch die Kenntnis dieser Sonderzeichen Tastenkombinationen kann man schnell und effizient auch komplexe Zeichen und Symbole in seine Texte einfügen.
Fazit: @-Zeichen effizient nutzen
Die effiziente Nutzung des @-Zeichens ist entscheidend für eine reibungslose und produktive digitale Kommunikation. Sowohl auf Windows als auch auf MacBook Geräten gibt es spezifische Tastenkombinationen, die die Eingabe des @-Zeichens erleichtern. Diese Kenntnisse sind besonders wertvoll, wenn man in internationalen Kontexten arbeitet, da die Tastenkombinationen von Land zu Land unterschiedlich sein können.
Besonders in der Geschäftswelt und bei der Nutzung von E-Mails oder Chats ist das @-Zeichen unverzichtbar. Die vielseitigen Anwendungen dieses Zeichens machen es zu einem der wichtigsten Werkzeuge in der modernen Kommunikation. Indem man verschiedene Methoden zur Erstellung des @-Zeichens auf verschiedenen Geräten versteht und anwendet, kann man Arbeitsabläufe erheblich beschleunigen und vereinfachen.
Diese Tipps zur Nutzung des @-Zeichens sowie die Lösungsansätze bei eventuellen Problemen bieten eine umfassende Grundlage, um dieses Zeichen effizient einzusetzen. Eine gute Kenntnis der verschiedenen Anwendungen und Eingabemöglichkeiten ermöglicht es, das @-Zeichen ohne Unterbrechungen und mit einem hohen Maß an Flexibilität zu verwenden. So bleibt die digitale Kommunikation immer effizient und professionell.
FAQ
Wie erstelle ich das @-Zeichen auf einem deutschen Laptop?
Auf einer deutschen Tastatur erzeugen Sie das @-Zeichen, indem Sie die AltGr-Taste (rechts neben der Leertaste) gedrückt halten und gleichzeitig die Q-Taste drücken.
Welche Funktion hat das @-Zeichen?
Das @-Zeichen wird hauptsächlich in E-Mail-Adressen verwendet, um den Benutzername vom Domainnamen zu trennen. Es findet aber auch Anwendung in sozialen Netzwerken, um Benutzer zu markieren oder zu erwähnen.
Wie mache ich das @-Zeichen auf einem Laptop unter Windows?
Sie können das @-Zeichen auf einem Windows Laptop erstellen, indem Sie die AltGr-Taste und die Q-Taste gleichzeitig drücken.
Gibt es alternative Methoden, das @-Zeichen unter Windows einzugeben?
Ja, Sie können auch die Unicode-Eingabe verwenden. Halten Sie die Alt-Taste gedrückt und geben Sie auf dem Nummernblock 64 ein, dann lassen Sie die Alt-Taste los.
Wie erstellt man das @-Zeichen auf einem MacBook?
Auf einem MacBook drücken Sie einfach die Alt-Taste (Option) und die L-Taste gleichzeitig, um das @-Zeichen einzugeben.
Gibt es Unterschiede bei den Tastenkombinationen für @-Zeichen in verschiedenen Ländern?
Ja, in Europa und Nordamerika wird meistens die Kombination AltGr + Q verwendet, während in anderen Regionen unterschiedliche Kombinationen üblich sind.
Was kann ich tun, wenn das @-Zeichen auf meiner Tastatur nicht funktioniert?
Überprüfen Sie zunächst, ob das richtige Tastaturlayout eingestellt ist. Eine alternative Möglichkeit ist die Nutzung der Bildschirmtastatur oder das Kopieren des @-Zeichens aus einem anderen Dokument.
Wie gebe ich das @-Zeichen auf einem Android-Gerät ein?
Auf einem Android-Gerät wechseln Sie zur Sonderzeichen-Tastatur und tippen auf das @-Symbol.
Wie funktioniert die Eingabe des @-Zeichens auf einem iOS-Gerät?
Auf einem iOS-Gerät, wie dem iPhone, finden Sie das @-Zeichen auf der Zahlen- und Sonderzeichen-Tastatur.
Welche Vorteile bietet die Verwendung des @-Zeichens in E-Mails und Chats?
Das @-Zeichen hilft, Empfänger und Erwähnungen eindeutig zu identifizieren, was die Kommunikation klarer und effizienter macht.
Welche anderen wichtigen Tastenkombinationen und Sonderzeichen gibt es?
Abgesehen vom @-Zeichen gibt es weitere nützliche Tastenkombinationen wie AltGr + M für das €-Zeichen oder AltGr + ß für das ?-Zeichen.