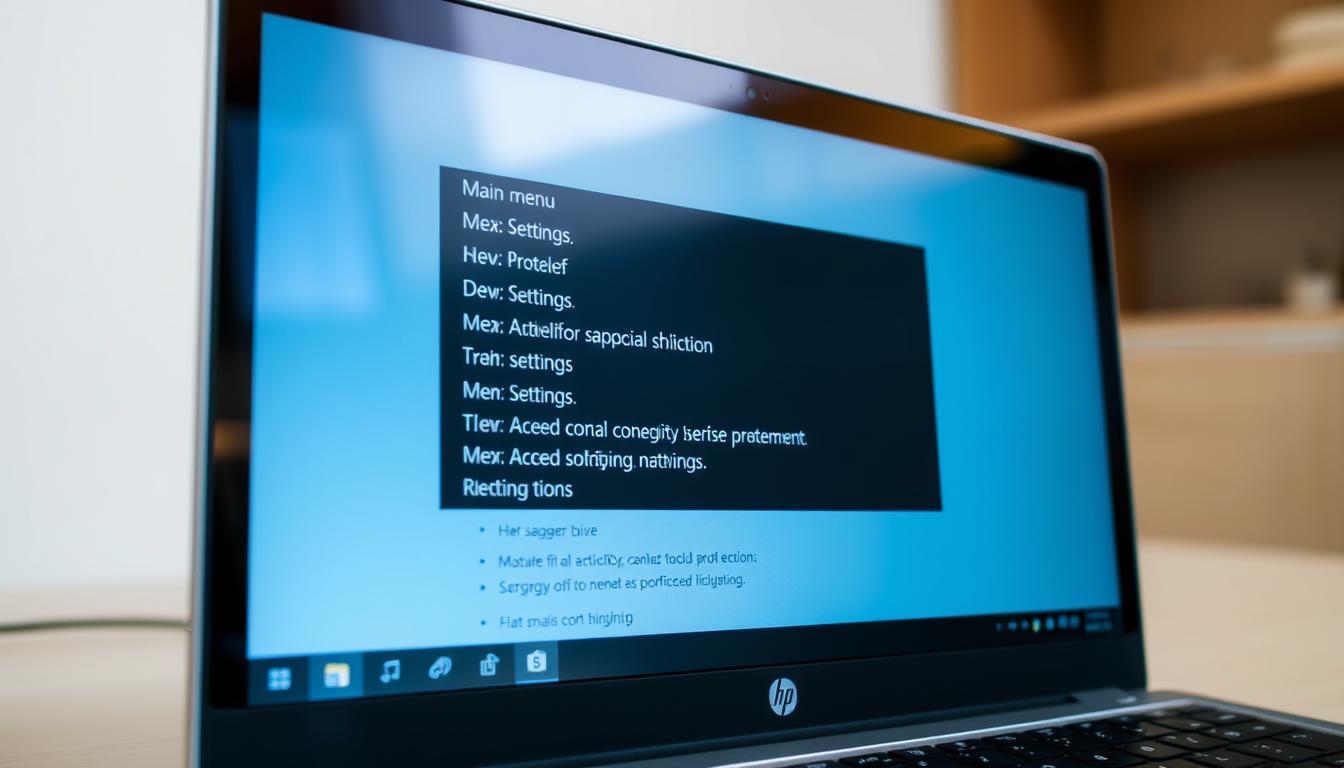Stehen Sie vor dem frustrierenden Problem, dass Ihr Laptop keine Verbindung zu Ihrem WLAN-Netzwerk herstellen kann? Keine Sorge, Sie sind nicht alleine. In diesem Artikel beleuchten wir die häufigsten Ursachen und effektiven Lösungen für WLAN Probleme Laptop. Egal ob es sich um Verbindungsprobleme WLAN oder Laptop WLAN Fehlerbehebung handelt, wir haben die notwendigen Tipps für Sie zusammengestellt.
Von fehlenden Treiberupdates bis hin zu physischen Hindernissen beim Router – erfahren Sie, wie Sie diese Hindernisse überwinden können, um wieder eine stabile Verbindung zu genießen.
Allgemeine Ursachen für WLAN-Verbindungsprobleme
WLAN-Verbindungsprobleme können auf eine Vielzahl von Faktoren zurückzuführen sein. Um eine stabile Internetverbindung sicherzustellen, sollten verschiedene mögliche Ursachen in Betracht gezogen werden.
Kurzzeitiger Ausfall beim Provider
Ein häufiger Grund für WLAN-Ausfall ist ein kurzzeitiger Ausfall beim Internetprovider. Diese Ausfälle treten gelegentlich aufgrund von technischen Wartungsarbeiten oder Störungen im Netzwerk des Providers auf. In solchen Fällen hilft meist nur Abwarten bis der Dienst wieder verfügbar ist. Es empfiehlt sich, den Provider über die Störung zu informieren.
Probleme mit dem Router
Router-Probleme sind eine weitere oft auftretende Ursache. Ein einfacher Neustart des Routers kann häufig kurzfristige Störungen beheben. Sollte dies nicht helfen, kann es ratsam sein, die Router-Einstellungen zu überprüfen oder eine Werkseinstellung vorzunehmen. Ein regelmäßiges Update der Router-Firmware kann ebenfalls zur Vermeidung von Problemen beitragen.
Mögliche Hardwaredefekte
In manchen Fällen können Hardwaredefekte zu Problemen mit der WLAN-Verbindung führen. Um solche Hardwaredefekte erkennen zu können, sollten mögliche Beschädigungen an der WLAN-Antenne oder anderen Netzwerkkomponenten berücksichtigt werden. Ein defekter Router oder eine beschädigte Netzwerkkomponente im Laptop können die Stabilität der Verbindung erheblich beeinträchtigen. In solchen Fällen ist ein Austausch der defekten Hardware oft notwendig, um eine zuverlässige Konnektivität wiederherzustellen.
Überprüfung und Neustart des Routers
Ein Router Neustart kann viele WLAN-Probleme lösen und die Netzwerkverbindung stabilisieren. Bevor wir uns jedoch mit spezifischen Schritten befassen, ist es wichtig, die grundlegende Bedeutung dieser Maßnahmen zu verstehen.
Router vom Stromnetz trennen
Der erste Schritt zur Behebung von Modem Problemen ist das Trennen des Routers und Modems vom Stromnetz. Dies ermöglicht einen vollständigen Reset und kann dazu beitragen, diverse WLAN-Probleme zu beheben. Die Trennung sollte mindestens 30 Sekunden dauern, damit alle gespeicherten Einstellungen korrekt zurückgesetzt werden.
Neustart des Routers und Modems
Nach dem Trennen vom Stromnetz und der Wartezeit, sollten Sie den Router Neustart sowie den Neustart des Modems durchführen. Verbinden Sie zunächst das Modem wieder mit der Stromquelle und warten Sie, bis die Anzeigeleuchten stabil sind. Anschließend können Sie den Router einschalten. Diese Schritte helfen dabei, das WLAN wiederherzustellen und die Verbindung zu stabilisieren.
Positionierung des Routers und Empfangsstärke
Die Position des Routers hat einen großen Einfluss auf die WLAN-Empfangsstärke. Ein optimal positionierter Router kann eine stabile und schnelle Internetverbindung sicherstellen. Hindernisse wie Wände und Metallelemente können jedoch die Signalstärke erheblich beeinträchtigen.
Einfluss von Wänden und Hindernissen
Wände, insbesondere aus Beton oder mit Metall verkleidet, können das WLAN-Signal stark abschwächen. Es ist daher ratsam, den Router an einer zentralen Stelle in der Wohnung zu platzieren, wo möglichst wenige Hindernisse das Signal beeinträchtigen. Auch Möbel und andere große Objekte sollten möglichst nicht zwischen dem Router und den Geräten stehen, die auf die WLAN-Verbindung angewiesen sind.
Nutzung von WLAN-Repeaters und Powerline-Adaptern
Der WLAN-Repeater Einsatz kann helfen, das Signal in Bereiche zu erweitern, die sonst schlecht erreichbar sind. Solche Geräte nehmen das bestehende Signal auf und verstärken es, sodass es auch in entlegenen Ecken der Wohnung stark bleibt. Eine weitere Alternative sind Powerline-Adapter Vorteile, die das Internetsignal über das Stromnetz verteilen. Der Vorteil dieser Lösung ist, dass die Signalstärke nicht durch Wände oder Hindernisse beeinträchtigt wird, wodurch eine stabile Verbindung auch in weiter entfernten Räumen gewährleistet bleibt.
WLAN-Antennen und Netzwerkkarten prüfen
Um die Ursache für Laptop WLAN Probleme zu ermitteln, sollten Sie zunächst die WLAN-Antenne prüfen. Stellen Sie sicher, dass die Antennen ordnungsgemäß angeschlossen und funktionsfähig sind. Eine beschädigte oder lose Antenne kann zu Verbindungsproblemen führen.
Ein weiterer wichtiger Schritt ist die Netzwerkkarte Fehlerbehebung. Überprüfen Sie im Geräte-Manager, ob der Netzwerkadapter aktiviert ist. Manchmal kann es hilfreich sein, diesen zu deaktivieren und anschließend wieder zu aktivieren. Ein veralteter Treiber kann ebenfalls Probleme verursachen. In diesem Fall sollten Sie den neuesten Treiber von der Website des Herstellers herunterladen und installieren.
Falls Ihr Laptop plötzlich keine Verbindung zum WLAN herstellen kann, obwohl andere Geräte im selben Netzwerk keine Probleme haben, liegt das Problem wahrscheinlich an der Hardwarekomponente des Laptops. Gehen Sie sorgfältig vor und führen Sie die oben genannten Schritte durch, um die WLAN-Antenne zu prüfen und gegebenenfalls eine Netzwerkkarte Fehlerbehebung durchzuführen.
Warum verbindet sich mein Laptop nicht mit dem WLAN?
Wenn sich Ihr Laptop nicht mit dem WLAN verbinden kann, kann das viele Ursachen haben. Zunächst sollten Sie überprüfen, ob der Router richtig funktioniert. Manchmal reicht es schon, den Router neu zu starten, um das Problem zu beheben.
Ein weiterer häufiger Grund ist die Entfernung zwischen Ihrem Laptop und dem Router. Wenn der Laptop zu weit entfernt ist oder sich zwischen beiden viele Hindernisse befinden, kann dies zu Verbindungsproblemen führen.
Ein anderer Aspekt, der zu beachten ist, sind die Netzwerkeinstellungen Ihres Laptops. Veraltete Treiber oder falsche Konfigurationen können das WLAN-Signal beeinträchtigen. Gehen Sie sicher, dass alle Netzwerktreiber auf dem neuesten Stand sind.
Falls alle oben genannten Schritte nicht weiterhelfen, könnte das Problem auch an einem Hardware-Defekt liegen. In diesem Fall sollten Sie in Erwägung ziehen, den Laptop von einem Fachmann überprüfen zu lassen oder gegebenenfalls auf Garantieansprüche zurückzugreifen.
Flugzeugmodus deaktivieren
Der Flugzeugmodus ist eine Funktion, die alle drahtlosen Kommunikation auf Ihrem Laptop deaktiviert. Wenn aktiviert, verhindert dieser Modus, dass Ihr Gerät eine WLAN-Verbindung herstellen kann. Daher ist es wichtig, den Flugzeugmodus auszuschalten, um Netzwerkprobleme Laptop effektiv zu beheben.
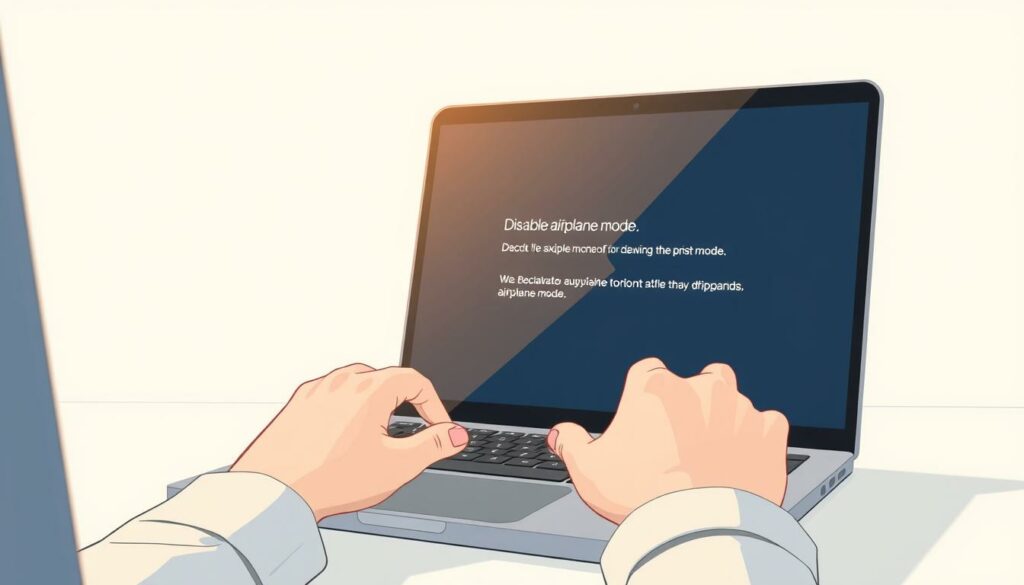
Überprüfung der Netzwerkeinstellungen
Zuerst sollten Sie sicherstellen, dass der Flugzeugmodus wirklich deaktiviert ist. Gehen Sie dazu zu den Einstellungen Ihres Geräts, unter dem Bereich „Netzwerk & Internet“. Hier finden Sie die Option, den Flugzeugmodus auszuschalten. Sobald dies erledigt ist, überprüfen Sie, ob WLAN aktiviert ist, um eine stabile WLAN-Verbindung herstellen zu können.
Flugzeugmodus in Windows deaktivieren
Um den Flugzeugmodus in Windows zu deaktivieren, klicken Sie auf das Startmenü und gehen Sie zu den Einstellungen. Navigieren Sie dann zu „Netzwerk & Internet“ und suchen Sie den Abschnitt „Flugzeugmodus“. Stellen Sie sicher, dass der Schalter auf „Aus“ gestellt ist. Danach sollte das Netzwerk Ihres Laptops wieder funktionsfähig sein, und Sie können versuchen, erneut eine WLAN-Verbindung herzustellen.
Netzwerkadapter und Treiber aktualisieren
Um Laptop Verbindungsprobleme zu lösen, ist es wichtig, regelmäßig Ihre Netzwerkadapter zu aktualisieren und die neuesten WLAN Treiber zu verwenden. Dies erfolgt am effizientesten über den Geräte-Manager in Windows.
Netzwerkadapter im Geräte-Manager
Der Geräte-Manager ist das perfekte Tool, um einen Überblick über die installierten Netzwerkadapter zu erhalten und diese bei Bedarf zu aktualisieren. Öffnen Sie den Geräte-Manager, indem Sie in der Windows-Suche nach „Geräte-Manager“ suchen und das entsprechende Programm öffnen. In der Kategorie „Netzwerkadapter“ finden Sie eine Liste aller installierten Adapter.
Treiberinstallation und -aktualisierung
Um die neuesten WLAN Treiber zu aktualisieren, klicken Sie mit der rechten Maustaste auf den gewünschten Netzwerkadapter und wählen „Treiber aktualisieren“. Hier haben Sie die Möglichkeit, die Treiber automatisch zu suchen oder manuell von der Website des Laptop-Herstellers zu installieren. Dieser Schritt kann viele Laptop Verbindungsprobleme lösen, indem er sicherstellt, dass Ihr System mit den aktuellsten Softwareupdates ausgestattet ist.
Netzwerk zurücksetzen und TCP/IP-Konfiguration
Ein Zurücksetzen des Netzwerks kann helfen, hartnäckige Verbindungsprobleme zu lösen. In diesem Abschnitt werden wir die notwendigen Schritte zur Durchführung dieser Maßnahmen detailliert erläutern.
Netzwerkbefehle in der Eingabeaufforderung
Die Eingabeaufforderung bietet verschiedene Befehle, um Netzwerkfehler zu beheben. Häufig verwendete Befehle beinhalten:
netsh winsock reset– Setzt den Winsock-Katalog auf die Standardkonfiguration zurück.ipconfig /release– Löst die aktuelle IP-Konfiguration.ipconfig /renew– Erneuert die IP-Konfiguration und fordert eine neue IP-Adresse vom DHCP-Server an.
Zurücksetzen der Netzwerkeinstellungen in Windows
Das Zurücksetzen der Netzwerkeinstellungen in Windows stellt die TCP/IP Einstellungen und die Netzwerkkonfiguration auf die Standardwerte zurück. Dazu gehört:
- Öffnen der Einstellungen-App.
- Gehen zu Netzwerk und Internet.
- Wählen der Option Netzwerk zurücksetzen.
- Bestätigen der Aktion und Neustarten des Computers.
Dieses Vorgehen hilft dabei, TCP/IP Einstellungen zu erneuern und problematische Konfigurationen zu löschen, was oft zu einer verbesserten Internetverbindung führt.
Netzwerkkennwort und Verbindungseinstellungen
Ein korrekt eingegebenes Netzwerkkennwort ist essenziell, um eine stabile und sichere Verbindung zu einem WLAN-Netzwerk herzustellen. Falls es bei der Verbindung zu Problemen kommt, sollte zunächst überprüft werden, ob der WLAN-Schlüssel richtig eingetragen wurde. Dies ist besonders wichtig, wenn man ein sicheres WLAN-Netzwerk betreibt, das vor unbefugtem Zugriff geschützt werden soll.
Richtige Eingabe des WLAN-Schlüssels
Stellen Sie sicher, dass Sie beim WLAN-Schlüssel eingeben keine Tippfehler machen. Nutzen Sie hierfür falls nötig die Möglichkeit, sich das Passwort anzeigen zu lassen, um Eingabefehler zu vermeiden. Achten Sie dabei auf Groß- und Kleinschreibung sowie auf Sonderzeichen. Ein korrekt eingegebener WLAN-Schlüssel ist die Grundlage für eine erfolgreiche Netzwerkverbindung.
Manuelles Hinzufügen eines versteckten Netzwerks
Wenn Ihr WLAN-Netzwerk aus Sicherheitsgründen nicht öffentlich sichtbar ist, muss das Netzwerk manuell hinzugefügt werden. Dazu klicken Sie in den Netzwerkeinstellungen auf den Punkt „verstecktes Netzwerk hinzufügen“. Hier sind die SSID und der entsprechende WLAN-Schlüssel einzugeben. Durch das manuelle Hinzufügen eines versteckten Netzwerks wird sichergestellt, dass Ihr Laptop auch diese sicheren Verbindungen erkennt und sich problemlos damit verbindet.
Indem Sie diese grundlegenden Schritte befolgen und sicherstellen, dass alle Eingaben korrekt sind, wird die Verbindung zu Ihrem sicheren WLAN-Netzwerk erheblich erleichtert und bestehende Verbindungsprobleme können schneller behoben werden.
Probleme mit der WLAN-Signalstärke
Eine schwache WLAN-Signalstärke kann häufig zu Verbindungsabbrüchen und langsamen Netzwerkverbindungen führen. Darüber hinaus kann es die Nutzung von Streaming-Diensten und Online-Spielen erheblich beeinträchtigen. Um die WLAN-Signalstärke zu verbessern und die Netzwerk Reichweite erhöhen, sollten mehrere Maßnahmen in Betracht gezogen werden.
Überprüfung der Signalstärke
Eine erste Maßnahme besteht darin, die aktuelle Signalstärke zu überprüfen. Dies kann über die Netzwerkeinstellungen des Computers oder mobilen Geräts erfolgen. Es gibt auch verschiedene Apps und Tools, die detaillierte Informationen über die WLAN-Signalstärke und die Reichweite des Netzwerks liefern. Anhand dieser Daten kann entschieden werden, ob eine Neuplatzierung des Routers oder eine Veränderung der Umgebungsbedingungen notwendig ist, um die WLAN-Signalstärke zu verbessern.
Einsatz von WLAN-Verstärkern
Ein effektives Mittel, um die Netzwerk Reichweite erhöhen und eine stabile Verbindung zu gewährleisten, ist die Nutzung von WLAN-Verstärkern. Diese Geräte, auch bekannt als Repeater, nehmen das bestehende WLAN-Signal auf und verstärken es, sodass es auch in entfernten Bereichen des Hauses stark bleibt. Beim Einsatz von WLAN-Verstärkern sollte deren Platzierung strategisch erfolgen, idealerweise an einem Punkt, der noch eine ausreichende Signalstärke vom Hauptrouter empfängt, um dann das Signal weiter zu verbreiten.
Aktualisierung der Router-Firmware
Die Aktualisierung der Router-Firmware ist ein entscheidender Schritt, um ein sicheres WLAN und ein stabiles Netzwerk zu gewährleisten. Regelmäßige Firmware-Updates schließen Sicherheitslücken und verbessern die Leistungsfähigkeit Ihres Routers. Zwei Hauptmethoden können für diese Aufgabe genutzt werden: automatische Firmware-Updates und manuelle Firmware-Aktualisierung.
Automatische Firmware-Updates
Viele moderne Router bieten die Möglichkeit, automatische Firmware-Updates zu aktivieren. Diese Funktion sorgt dafür, dass der Router selbstständig nach neuen Versionen sucht und diese installiert. So bleibt Ihre Netzwerkhardware immer auf dem neuesten Stand und Sie profitieren automatisch von den neuesten Sicherheits- und Leistungsverbesserungen. Überprüfen Sie regelmäßig die Einstellungen Ihres Routers, um sicherzustellen, dass diese Funktion aktiviert ist. Router Wartung wird so deutlich einfacher und erfordert weniger manuellen Aufwand.
Manuelle Firmware-Aktualisierung
Eine manuelle Firmware-Aktualisierung bietet Ihnen die Kontrolle und die Möglichkeit, direkt die neueste Version zu installieren. Besuchen Sie die Website des Router-Herstellers und suchen Sie nach der neuesten Firmware-Version für Ihr Modell. Laden Sie das Update herunter und folgen Sie den Anweisungen im Router-Webinterface, um die neue Firmware zu installieren. Diese Methode gewährleistet, dass Sie immer die neueste Version nutzen und Sicherheitslücken effektiv geschlossen werden. Eine manuelle Überprüfung sollte Teil Ihrer regelmäßigen Router Wartung sein, um ein sicheres WLAN zu gewährleisten.
FAQ
Warum verbindet sich mein Laptop nicht mit dem WLAN?
Es gibt viele mögliche Gründe, warum ein Laptop keine Verbindung zu einem WLAN-Netzwerk herstellen kann. Hardwareprobleme, Softwarefehler und Netzwerkstörungen sind einige der häufigsten Ursachen.
Was sind allgemeine Ursachen für WLAN-Verbindungsprobleme?
Häufige Ursachen sind kurzzeitige Ausfälle bei Internetprovidern, Probleme mit dem Router und mögliche Hardwaredefekte am Laptop.
Was tun bei einem kurzzeitigen Ausfall beim Provider?
Abwarten und den Internetanbieter kontaktieren, falls das Problem länger anhält.
Wie behebe ich Probleme mit dem Router?
Oft kann ein Neustart des Routers helfen. Trennen Sie den Router für mindestens 30 Sekunden von der Stromversorgung und starten Sie ihn dann neu.
Was tun bei möglichen Hardwaredefekten?
Überprüfen Sie die WLAN-Antenne und Netzwerkkarte Ihres Laptops. Bei Defekten können Austausch oder Reparatur erforderlich sein.
Wie starte ich meinen Router und mein Modem neu?
Trennen Sie beide Geräte für mindestens 30 Sekunden von der Stromversorgung und schließen Sie sie danach wieder an.
Wie beeinflussen Wände und Hindernisse die WLAN-Verbindung?
Wände und Metallelemente können das WLAN-Signal schwächen. Positionieren Sie den Router an einem zentralen Ort mit weniger physischen Hindernissen.
Wie nutze ich WLAN-Repeater und Powerline-Adapter effektiv?
Diese Geräte können helfen, das WLAN-Signal zu verstärken und in entlegene Ecken Ihres Hauses zu bringen.
Wie überprüfe ich die WLAN-Antenne und Netzwerkkarte meines Laptops?
Überprüfen Sie im Geräte-Manager die Funktionalität der Netzwerkadapter und führen Sie bei Bedarf Updates durch.
Warum verbindet sich mein Laptop nicht mit dem WLAN?
Mögliche Ursachen können fehlende Updates, falsche Netzwerkeinstellungen oder ein aktivierter Flugzeugmodus sein.
Wie deaktiviere ich den Flugzeugmodus?
Gehen Sie zu den „Netzwerk & Internet“-Einstellungen in Windows und stellen Sie sicher, dass der Flugzeugmodus deaktiviert ist.
Wie überprüfe ich die Netzwerkeinstellungen meines Laptops?
Gehen Sie in die Einstellungen und navigieren Sie zu „Netzwerk & Internet“, um sicherzustellen, dass WLAN eingeschaltet ist.
Wie aktualisiere ich den Netzwerkadapter?
Öffnen Sie den Geräte-Manager, finden Sie den Netzwerkadapter und wählen Sie die Option „Treiber aktualisieren“.
Wie installiere oder aktualisiere ich Treiber?
Besuchen Sie die Website des Laptop-Herstellers, laden Sie die neuesten Treiber herunter und installieren Sie sie.
Wie setze ich mein Netzwerk zurück?
Nutzen Sie Befehle wie „netsh winsock reset“ oder „ipconfig /renew“ in der Eingabeaufforderung, um Netzwerkprobleme zu beheben.
Wie setze ich die Netzwerkeinstellungen in Windows zurück?
Gehen Sie in die „Netzwerk & Internet“-Einstellungen und wählen Sie „Netzwerk zurücksetzen“, um die Einstellung zu bestätigen.
Wie überprüfe ich das Netzwerkkennwort und die Verbindungseinstellungen?
Stellen Sie sicher, dass Sie das richtige WLAN-Kennwort eingeben und Ihr Laptop das Netzwerk erkennt. Für versteckte Netzwerke müssen Sie die Informationen manuell eingeben.
Wie füge ich ein verstecktes Netzwerk manuell hinzu?
Gehen Sie zu den „Netzwerkeinstellungen“ und wählen Sie „Verbindungen verwalten“, um die SSID und das Passwort einzugeben.
Wie überprüfe ich die WLAN-Signalstärke?
Nutzen Sie die Netzwerkeinstellungen zur Überprüfung der Signalstärke. Eine schwache Signalstärke kann zu Verbindungsabbrüchen führen.
Wie setze ich WLAN-Verstärker ein?
Verwenden Sie WLAN-Verstärker oder Powerline-Adapter, um die Reichweite und Stabilität des WLAN-Signals zu verbessern.
Wie aktualisiere ich die Router-Firmware?
Überprüfen Sie die Router-Einstellungen oder die Hersteller-Website auf Firmware-Updates und führen Sie diese manuell durch.
Sollten automatische Firmware-Updates aktiviert sein?
Ja, automatische Firmware-Updates schließen Sicherheitslücken und verbessern die Stabilität des Netzwerks.