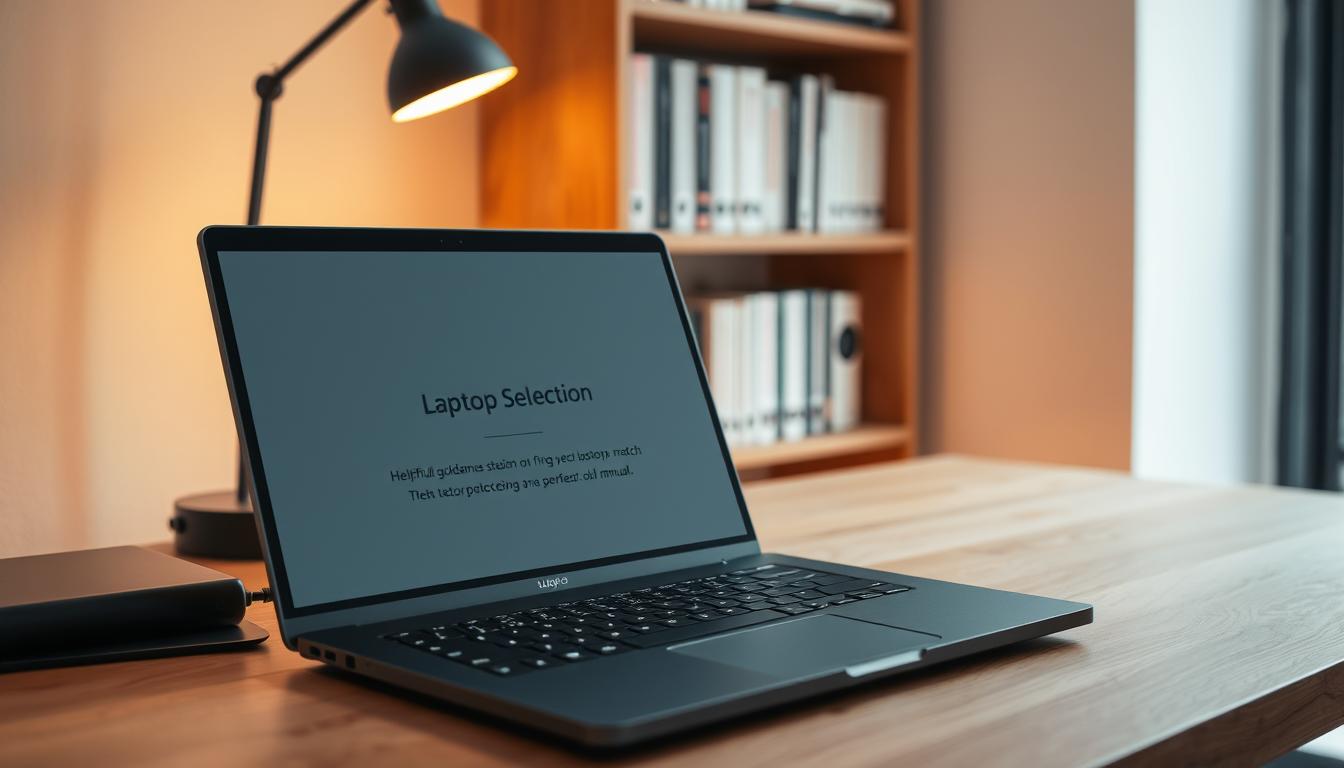In der heutigen digitalen Welt ist die Fähigkeit, schnell und effizient Bildschirminhalte zu erfassen, unerlässlich. Eine Bildschirmaufnahme am Laptop kann aus verschiedenen Gründen nützlich sein, sei es zur Dokumentation von Informationen, zum Teilen von Fehlern mit dem technischen Support oder zum Erstellen von Tutorials. Diese Screenshot Anleitung zeigt Ihnen, wie Sie jederzeit und überall kinderleicht einen Screenshot erstellen können.
Warum Screenshots nützlich sind
In einer digitalen Welt, in der Informationen oft flüchtig sind, spielen Screenshots eine wesentliche Rolle. Sie ermöglichen es, visuelle Inhalte festzuhalten und später zugänglich zu machen. Sie sind nicht nur zur Dokumentation nützlich, sondern auch als Beweismittel, um wichtige Informationen zu sichern oder technische Probleme zu veranschaulichen.
Anwendungsbereiche für Screenshots
Die Anwendungen von Screenshots sind vielfältig. Im beruflichen Kontext helfen sie dabei, Kommunikation zu erleichtern, Fehler zu dokumentieren oder Schulungsunterlagen zu erstellen. Im privaten Bereich dienen sie dazu, wichtige Informationen, wie Buchungsbestätigungen oder Online-Käufe, festzuhalten. Gerade in sozialen Medien und Blogs werden Screenshots gerne verwendet, um Inhalte anschaulich zu präsentieren.
Die beliebtesten Tools und Methoden
Zur Erstellung von Screenshots stehen zahlreiche Tools zur Verfügung. Neben den in Betriebssystemen integrierten Tools wie dem Snipping Tool von Windows gibt es viele Screenshot Tools von Drittanbietern, die erweiterte Funktionen bieten. Beliebte Programme sind unter anderem Snagit, Lightshot und Greenshot. Diese Tools bieten oft zusätzliche Bearbeitungsoptionen, die das Annotieren und Teilen von Screenshots erleichtern.
Wie mache ich einen Screenshot am Laptop
Das Erstellen eines Screenshots am Laptop ist eine einfache und effektive Methode, um wichtige Informationen festzuhalten oder zu teilen. Abhängig vom Laptop-Modell und dem Betriebssystem gibt es verschiedene Tastenkombinationen, die zum Einsatz kommen können. Folgend werden die gängigsten Methoden und spezifischen Anforderungen für unterschiedliche Laptop Modelle beschrieben.
Die Tastenkombinationen
Die einfachste Methode, einen Screenshot zu erstellen, ist die Verwendung von Tastenkombinationen. Bei Windows-Laptops ist die Kombination „Windows-Taste + Druck“ weit verbreitet. Diese Tastenkombination ermöglicht es, das gesamte Bildschirmbild automatisch in einem speziellen Ordner zu speichern. Eine weitere Option ist „Alt + Druck“, um nur das aktive Fenster aufzunehmen und es in die Zwischenablage zu kopieren.
Für MacBook-Nutzer gibt es ebenfalls einfache Tastenkombinationen: „Shift + Command + 3“ erstellt einen Screenshot des gesamten Bildschirms, während „Shift + Command + 4“ die Möglichkeit bietet, einen gezielten Bereich auszuwählen.
Spezifische Anforderungen für verschiedene Laptops
Je nach verwendetem Laptop-Modell können die Tastenkombinationen leicht variieren. Beispielsweise verfügen einige HP- oder Dell-Laptops über zusätzliche Funktionstasten, die in Verbindung mit der „Fn“-Taste genutzt werden müssen. Es ist ratsam, die Bedienungsanleitung des jeweiligen Laptops zu konsultieren, um die genaue Tastenkombination zu kennen.
Darüber hinaus haben einige Laptop Modelle spezifische Software, die vorinstalliert ist und zusätzliche Screenshot-Funktionen bietet. Diese Programme bieten häufig erweiterte Optionen wie das Bearbeiten und Annotieren von Screenshots, was besonders für professionelle Anwendungen nützlich ist.
Screenshot mit der Druck-Taste erstellen
Die Nutzung der Druck-Taste ist eine der einfachsten Methoden, um Screenshots am Laptop zu erstellen. Ob es um das gesamte Display oder nur das aktive Fenster geht, in wenigen Schritten lassen sich gewünschte Bereiche erfassen und weiter bearbeiten.
Vollbild-Screenshot
Um einen Screenshot des gesamten Bildschirms zu erstellen, drücken Sie einfach die Druck-Taste (meistens als „PrtScn“ oder „Print Screen“ bezeichnet). Dadurch wird das aktuelle Bild in die Zwischenablage kopiert. Sie können diesen Screenshot dann in ein Bildbearbeitungsprogramm, wie zum Beispiel Paint, einfügen und später entsprechend ablegen oder bearbeiten.
Screenshot des aktiven Fensters
Falls Sie nur das aktive Fenster aufnehmen möchten, drücken Sie gleichzeitig die „Alt“ und die Druck-Taste. Auch dieser Screenshot wird in die Zwischenablage kopiert und kann, wie ein Vollbild-Screenshot, in Paint zur Bearbeitung eingefügt werden. Diese Methode ist besonders nützlich, wenn Sie nur spezifische Informationen dokumentieren möchten.
Nachbearbeitung des Screenshots in Programmen wie Paint
Sobald der Screenshot in der Zwischenablage ist, kann er in Paint zur weiteren Bearbeitung eingefügt werden. Öffnen Sie Paint und verwenden Sie die Tastenkombination „Strg + V“, um das Bild einzufügen. Hier können Sie den Screenshot zuschneiden, hervorheben oder mit Text versehen. Diese Paint Bearbeitung macht es einfach, den Screenshot an Ihre spezifischen Bedürfnisse anzupassen und anschließend das bearbeitete Bild zu speichern.
Screenshots unter Windows 10 aufnehmen
Windows 10 bietet mehrere einfache Methoden, um Screenshots zu erstellen. Diese Anleitungen werden Ihnen helfen, die gängigsten Techniken zu verstehen und sofort anzuwenden.
Verwendung der Windows-Taste + Druck
Eine der einfachsten Methoden, um Screenshots Windows 10 zu erstellen, ist die Kombination von Windows-Taste + Druck. Dadurch wird ein Screenshot des gesamten Bildschirms aufgenommen und direkt in Ihrer Zwischenablage gespeichert. Hier sind die Schritte:
- Öffnen Sie den Bildschirm, den Sie aufnehmen möchten.
- Drücken Sie gleichzeitig die Windows-Taste und die Druck-Taste.
- Das Bild wird in den Ordner ‚Bilder‘ unter ‚Screenshots‘ gespeichert.
Zwischenablage statt automatischer Speicherort
Falls Sie den Screenshot nur vorübergehend speichern oder in eine Anwendung einfügen möchten, ist die Zwischenablage eine praktische Option:
- Drücken Sie ‚Alt‘ + ‚Druck‘, um nur das aktive Fenster aufzunehmen und in die Zwischenablage zu kopieren.
- Öffnen Sie die gewünschte Anwendung (wie Paint oder Word).
- Drücken Sie ‚Strg‘ + ‚V‘, um den Screenshot aus der Zwischenablage einzufügen.
Mit diesen Methoden können Sie effektiv Screenshots Windows 10 aufnehmen und verwalten, ob nun direkt in Ihrer Zwischenablage oder in einem bestimmten Ordner gespeichert.
Snipping Tool: Eine detaillierte Anleitung
Das Snipping Tool ist eine vielseitige Anwendung, die es Ihnen ermöglicht, schnell und einfach Screenshots unter Windows zu erstellen. Dieses Werkzeug bietet verschiedene Bildmodi, um Ihnen maßgeschneiderte Aufnahmemöglichkeiten zu bieten.
Unterschiedliche Modi des Snipping Tools
Mit dem Snipping Tool können Sie zwischen mehreren Bildmodi wählen, abhängig davon, was Sie aufnehmen möchten:
- Freiform-Snip: Zeichnen Sie eine beliebige Form um einen Bereich.
- Rechteck-Snip: Erstellen Sie einen rechteckigen Screenshot.
- Fenster-Snip: Erfassen Sie ein ausgewähltes Fenster.
- Vollbild-Snip: Nehmen Sie den gesamten Bildschirm auf.
Bilder bearbeiten und speichern
Nach der Aufnahme bietet das Snipping Tool grundlegende Werkzeuge zur Bearbeitung Ihrer Screenshots. Sie können Ihre Bilder mit Anmerkungen versehen, sie zuschneiden und anschließend speichern. Die Bearbeitungsfunktionen ermöglichen es Ihnen, wichtige Details hervorzuheben. Die Bilder können anschließend in verschiedenen Formaten abgespeichert werden, was Ihnen maximale Flexibilität gibt.
Screenshots mit den vorgeschlagenen Tools von Drittherstellern
Die Nutzung von Third-Party Screenshot Tools ermöglicht es Nutzern, erweiterte Funktionen und verbesserte Bearbeitungsoptionen für ihre Screenshots zu genießen. In diesem Abschnitt stellen wir einige der besten Tools von Drittanbietern vor, die Ihnen helfen, effizient und professionell Screenshots zu erstellen.
Greenshot: Ein beliebtes Open-Source-Tool, das für seine Einfachheit und vielfältigen Funktionen bekannt ist. Es bietet Optionen zum Bearbeiten und Kommentieren von Screenshots und ermöglicht das direkte Hochladen in verschiedene Cloud-Dienste.
Snagit: Ein leistungsstarkes Tool von TechSmith, das eine breite Palette an Funktionen bietet, darunter Bildbearbeitung, Videoaufnahmen und Cloud-Integration. Es ist besonders nützlich für professionelle Nutzer, die erweiterte Bearbeitungsoptionen benötigen.
Lightshot: Ein einfach zu bedienendes Tool, das sowohl für Windows als auch für Mac verfügbar ist. Mit Lightshot können Sie schnell Screenshots erstellen und diese direkt im Web teilen oder in die Cloud hochladen.
Die Verwendung von Third-Party Screenshot Tools bietet zahlreiche Vorteile, darunter erweiterte Bearbeitungsoptionen, Cloud-Integration und benutzerfreundliche Oberflächen. Durch die Wahl des richtigen Tools können Sie Ihre Effizienz bei der Erstellung und Bearbeitung von Screenshots erheblich steigern.
Browser Add-Ons für Screenshots
Screenshot Add-Ons bieten eine bequeme Möglichkeit, Screenshots direkt in Ihrem Browser zu erstellen, sei es in Google Chrome oder Mozilla Firefox. Diese Erweiterungen erweitern die Funktionalität Ihres Browsers und ermöglichen es Ihnen, schnell und einfach Aufnahmen des Bildschirms zu machen.
Add-Ons für Google Chrome
Google Chrome bietet eine Vielzahl von Screenshot Add-Ons, die Ihnen helfen, den gesamten Bildschirm oder ausgewählte Teile davon zu erfassen. Beliebte Werkzeuge wie Nimbus Screenshot und Awesome Screenshot bieten umfangreiche Funktionen, einschließlich Bearbeitungswerkzeuge und Cloud-Speicherintegration.
- Nimbus Screenshot: Ermöglicht das Erfassen von kompletten Webseiten oder spezifischen Bereichen und bietet Tools zur Bearbeitung und Anmerkung.
- Awesome Screenshot: Unterstützt das Erfassen und Bearbeiten von Screenshots sowie das Speichern in verschiedene Cloud-Dienste.
Add-Ons für Mozilla Firefox
Mozilla Firefox ist ebenfalls gut ausgestattet, um Screenshots mit verschiedensten Add-Ons aufzunehmen. Tools wie Lightshot und Fireshot bieten Nutzern flexible und effektive Möglichkeiten, Bildschirmaufnahmen zu erstellen und zu bearbeiten.
- Lightshot: Ein benutzerfreundliches Add-On, das schnelle Screenshot-Erstellung und einfache Bearbeitungsfunktionen bietet.
- Fireshot: Ermöglicht die Aufnahme von vollständigen Webseiten und bietet erweiterte Bearbeitungsmöglichkeiten sowie verschiedene Exportoptionen.
Diese Screenshot Add-Ons für Chrome und Firefox bieten vielseitige Lösungen, um Ihren Arbeitsablauf zu verbessern und Ihnen zu helfen, effektivere und professionellere Screenshots zu erstellen.
Screenshots unter verschiedenen Betriebssystemen
Das Erstellen von Screenshots kann je nach Betriebssystem variieren. In diesem Abschnitt geben wir Ihnen einen Überblick, wie Sie Screenshots in Windows, MacOS und Linux aufnehmen können.
Windows
Unter Windows gibt es mehrere Methoden, um einen Screenshot aufzunehmen. Die gängigste Methode ist die Verwendung der Druck-Taste (Print Screen), die das gesamte Bildschirmbild in die Zwischenablage kopiert. Alternativ können Sie auch die Kombination von Windows-Taste + Druck verwenden, um den Screenshot direkt als Datei zu speichern. Zusätzlich bietet Windows das integrierte Snipping Tool, mit dem Sie benutzerdefinierte Schnappschüsse erstellen können.
MacOS
Auf einem Mac gibt es ebenfalls mehrere Möglichkeiten, um einen Screenshot zu machen. Die bekannteste Methode ist die Kombination von Shift + Command (⌘) + 4, die einen Bereich des Bildschirms festhält. Mit Shift + Command (⌘) + 3
Diese Screenshots werden standardmäßig auf dem Schreibtisch gespeichert. Zusätzlich erlaubt MacOS mit Shift + Command (⌘) + 5 erweiterte Screenshot-Optionen, einschließlich Videoaufnahmen des Bildschirms.
Linux
Linux benutzer können mehrere Tools verwenden, um einen Screenshot zu erstellen. Bei den meisten Distributionen funktioniert die Druck-Taste ähnlich wie unter Windows, wobei der Screenshot in die Zwischenablage kopiert wird. Darüber hinaus bieten viele Desktop-Umgebungen wie GNOME oder KDE eigene Screenshot-Tools, die oft über die Tastenkombination Shift + Print Screen oder Alt + Print Screen aufgerufen werden können. Diese Tools bieten auch Funktionen zur Nachbearbeitung und zum direkten Speichern der Screenshots.
Screenshots auf Tablets und Smartphones
Das Erstellen von Screenshots auf mobilen Geräten ist ein praktisches Werkzeug, um wichtige Informationen festzuhalten oder zu teilen. Auf Tablets und Smartphones gibt es verschiedene Methoden, je nach Betriebssystem, um einen Screenshot zu erstellen.
Für Android-Geräte ist die Standardmethode das Drücken der Leiser- und Power-Taste gleichzeitig. Bei einigen Herstellern, wie Samsung, kann es geringfügige Abweichungen geben. Eine detaillierte Anleitung findet sich in den Geräteeinstellungen oder in der Bedienungsanleitung Ihres Geräts.
Für iOS-Geräte, wie iPhones und iPads, muss man die Seitentaste und die Lauter-Taste gleichzeitig drücken. Bei älteren Modellen ohne Gesichtserkennung wird die Home-Taste zusammen mit der Power-Taste verwendet.
Moderne mobile Geräte bieten oft Zusatzfunktionen für Screenshots, wie das Bearbeiten von Bildern direkt nach der Erstellung oder das Teilen über verschiedene Apps und Dienste.
Unabhängig vom Betriebssystem, sei es Android oder iOS, sind Screenshots auf mobilen Geräten einfach zu erstellen und äußerst nützlich in vielen alltäglichen Situationen. Probieren Sie die beschriebenen Methoden aus, um schnell und effektiv Screenshots zu erstellen und zu nutzen.
Speichern und Teilen Ihrer Screenshots
Nachdem Sie einen Screenshot erstellt haben, stellt sich die Frage, wie dieser effektiv genutzt werden kann. Insbesondere das Screenshot speichern und teilen sind wesentliche Schritte, damit Ihre Aufnahmen problemlos weiterverwendet und zugänglich gemacht werden können. Hier nehmen wir die verschiedenen Dateiformate unter die Lupe und bieten Ihnen eine Übersicht über die gängigsten Freigabeoptionen.
Formate und Dateigrößen
Screenshots können in verschiedenen Dateiformaten gespeichert werden, wobei jedes Format seine eigenen Vor- und Nachteile hat. Die am häufigsten verwendeten Formate sind:
- PNG: Ideal für Screenshots, da es hochwertige, verlustfreie Bilder erzeugt. Die Dateigröße kann allerdings größer sein.
- JPEG: Komprimiert die Datei, wodurch die Größe reduziert wird. Allerdings leidet die Bildqualität unter der Kompression.
- GIF: Gut für einfache Grafiken mit wenigen Farben. Nicht geeignet für detaillierte Screenshots.
- BMP: Bietet hohe Qualität ohne Komprimierung, aber die Dateigröße ist sehr groß.
Freigabeoptionen: E-Mail, soziale Medien und Cloud-Dienste
Wenn es darum geht, Ihre Screenshots speichern und teilen zu können, gibt es verschiedene Möglichkeiten. Hier sind einige der beliebtesten Optionen:
- E-Mail: Einfach und schnell, ideal für die direkte Kommunikation. Allerdings können große Dateigrößen ein Problem darstellen.
- Soziale Medien: Plattformen wie Facebook, Twitter und Instagram ermöglichen das einfache Teilen von Screenshots. Achten Sie jedoch auf die Bildqualität nach der Kompression.
- Cloud-Dienste: Dienste wie Google Drive, Dropbox und OneDrive machen es einfach, Screenshots online zu speichern und zu teilen. Zudem bieten sie den Vorteil, große Dateien problemlos hochzuladen.
Ob Sie Ihre Screenshots per E-Mail versenden, in den sozialen Medien teilen oder in der Cloud speichern möchten, es gibt stets die passende Lösung für Ihre Anforderungen.
Häufige Fehler beim Erstellen von Screenshots und deren Behebung
Viele Nutzer stoßen beim Erstellen von Screenshots auf häufige Probleme. Um diese Fehler zu minimieren, ist eine effiziente Fehlerbehebung unerlässlich. Einer der häufigsten Fehler ist, dass der Screenshot nicht gespeichert wird. Dieses Problem kann oft durch die Prüfung des Speicherorts oder der Speicherkapazität gelöst werden.
Ein weiteres Problem ist die Aufnahme falscher Bildschirmbereiche. Hierfür empfiehlt es sich, präzise Tools wie das Snipping Tool oder spezifische Browser Add-Ons zu verwenden, die eine bessere Kontrolle über die Screenshot-Auswahl bieten. Auch die Bildqualität kann ein Stolperstein sein. Dies lässt sich durch das Einstellen der richtigen Auflösung verbessern, um sicherzustellen, dass die Screenshots klar und deutlich sind.
Die Integration Fehlerbehebung Screenshots in den Arbeitsablauf kann viele dieser Probleme vorbeugen und das Erstellen von Bildschirmaufnahmen vereinfachen. Mit diesen Tipps lassen sich die häufigsten Fehler vermeiden, und man kann sicherstellen, dass die Screenshots stets einwandfrei gelingen.
Erweiterte Tipps und Tricks für professionelle Screenshots
Um Screenshots auf ein neues professionelles Niveau zu heben, sind erweiterte Techniken und Werkzeuge notwendig. Durch den Einsatz von spezialisierter Bildbearbeitungssoftware können Sie Ihre Screenshots optimieren und sie für Präsentationen oder Tutorials perfekt anpassen.
Verwendung von Bildbearbeitungssoftware
Professionelle Bildbearbeitung beginnt mit der Wahl der richtigen Software. Programme wie Adobe Photoshop, GIMP oder Affinity Photo bieten umfangreiche Tools, um Ihre Screenshots zu beschneiden, Farben zu korrigieren und Effekte hinzuzufügen. Damit sie jedoch das Beste aus diesen Programmen herausholen können, sollten Sie folgende Techniken beherrschen:
- Ebene: Schichtbasierte Bearbeitung ermöglicht Ihnen, Elemente zu überlagern und flexibel zu verändern.
- Filter: Wenden Sie verschiedene Filter an, um den visuellen Stil Ihrer Screenshots zu verbessern.
- Farbkorrektur: Passen Sie Kontrast, Helligkeit und Sättigung an, um klare und detaillierte Bilder zu erhalten.

Annotieren und Kommentieren
Ein weiterer entscheidender Schritt bei der professionellen Screenshoterstellung ist das Hinzufügen von Anmerkungen. Mit Annotationstools können Sie wichtige Teile hervorheben, Text hinzufügen oder Pfeile einfügen, um den Fokus zu lenken. Hier sind einige Tipps, wie Sie Annotationen effektiv einsetzen können:
- Verwenden Sie kontrastreiche Farben für Ihre Anmerkungen, um sie deutlich sichtbar zu machen.
- Fügen Sie prägnante Kommentare hinzu, die dem Betrachter sofort den notwendigen Kontext bieten.
- Platzieren Sie Annotationen strategisch, um den Informationsfluss nicht zu stören.
Durch die Anwendung dieser fortgeschrittenen Techniken und Werkzeuge können Sie sicherstellen, dass Ihre Screenshots nicht nur informativ, sondern auch visuell ansprechend und professionell sind.
Das Erstellen von Screenshots hat sich als essenzielles Werkzeug in unserem digitalen Alltag etabliert. Egal, ob es darum geht, Informationen festzuhalten, Anweisungen zu dokumentieren oder Probleme zu illustrieren – die Möglichkeiten und Anwendungsbereiche sind nahezu unbegrenzt. In diesem Artikel haben wir Ihnen gezeigt, wie einfach es ist, Screenshots auf verschiedenen Geräten und mit unterschiedlichen Tools zu erstellen.
Eine gute Vorbereitung ist der Schlüssel zum Erfolg. Ob Sie ein Windows-Laptop, ein MacBook, ein Linux-Notebook oder sogar ein Smartphone und Tablet verwenden, die grundlegenden Methoden und spezialisierten Tools stehen Ihnen zur Verfügung. Von der einfachen Druck-Taste und den systemeigenen Snipping-Tools bis hin zu Drittanbieter-Programmen und Browser-Add-ons – es gibt zahlreiche Wege, um präzise und effiziente Screenshots zu machen.
Abschließend möchten wir einige erweiterte Tipps geben: Nutzen Sie Bildbearbeitungsprogramme wie Adobe Photoshop oder GIMP, um Ihre Screenshots nachträglich zu optimieren und zu annotieren. Denken Sie auch an die richtigen Formate und Dateigrößen, um die Weitergabe Ihrer Bilder zu erleichtern. Und vergessen Sie nicht die verschiedenen Freigabeoptionen, wie E-Mail, soziale Medien und Cloud-Dienste, um Ihre Screenshots schnell und einfach mit anderen zu teilen. Mit diesen Tipps sind Sie bestens gerüstet, um das volle Potenzial von Screenshots auszuschöpfen.
FAQ
Was ist die beste Methode, um einen Screenshot auf einem Laptop zu erstellen?
Es gibt verschiedene Methoden, um einen Screenshot auf einem Laptop zu erstellen, einschließlich der Verwendung von Tastenkombinationen, speziellen Tools wie dem Snipping Tool und Drittanbieter-Software. Die Wahl der Methode hängt von Ihren spezifischen Bedürfnissen und dem Betriebssystem Ihres Laptops ab.
Welche Tastenkombinationen werden für Screenshots verwendet?
Gängige Tastenkombinationen für Screenshots sind „Windows-Taste + Druck“ für einen Vollbild-Screenshot und „Alt + Druck“ für einen Screenshot des aktiven Fensters unter Windows. Auf einem Mac können Sie „Shift + Command + 3“ für Vollbild oder „Shift + Command + 4“ für einen ausgewählten Bereich verwenden.
Kann ich Screenshots auf verschiedenen Laptop-Modellen erstellen?
Ja, die oben genannten Tastenkombinationen funktionieren in der Regel auf allen Laptops, die mit Windows oder MacOS laufen. Einige Modelle haben jedoch spezifische Tasten oder Funktionen, die Ihnen das Erstellen von Screenshots erleichtern können.
Wie erstelle ich einen Vollbild-Screenshot?
Um einen Vollbild-Screenshot zu erstellen, können Sie die Tastenkombination „Windows-Taste + Druck“ verwenden. Der Screenshot wird in Ihrem Bilder-Ordner im Unterordner „Screenshots“ gespeichert. Auf einem Mac verwenden Sie „Shift + Command + 3“.
Wie kann ich das Snipping Tool benutzen?
Das Snipping Tool ermöglicht vielfältige Aufnahmemodi, darunter freies Ausschneiden, rechteckiges Ausschneiden und Vollbild. Nach dem Aufnehmen können Sie das Bild bearbeiten und speichern. Es ist besonders nützlich für präzise und bearbeitbare Screenshots.
Welche Add-Ons kann ich für Google Chrome verwenden?
Beliebte Add-Ons für Google Chrome zum Erstellen von Screenshots sind z.B. „Nimbus Screenshot & Screen Video Recorder“ und „Awesome Screenshot“. Diese Add-Ons bieten erweiterte Funktionen wie Annotationen und direkte Speicherung in die Cloud.
Wie unterscheidet sich die Screenshot-Erstellung auf verschiedenen Betriebssystemen?
Unter Windows verwenden Sie meist die „Druck“-Taste in Kombination mit anderen Tasten wie „Windows“ oder „Alt“. Auf einem Mac nutzen Sie „Shift + Command + 3/4“. Linux-Systeme variieren, aber oft wird „Print Screen“ oder „Shift + Print Screen“ verwendet.
Wie speichere ich und teile ich meine Screenshots?
Sie können Screenshots in verschiedenen Formaten wie PNG, JPEG oder BMP speichern. Zum Teilen können Sie E-Mail, soziale Medien oder Cloud-Dienste wie Google Drive oder Dropbox nutzen.