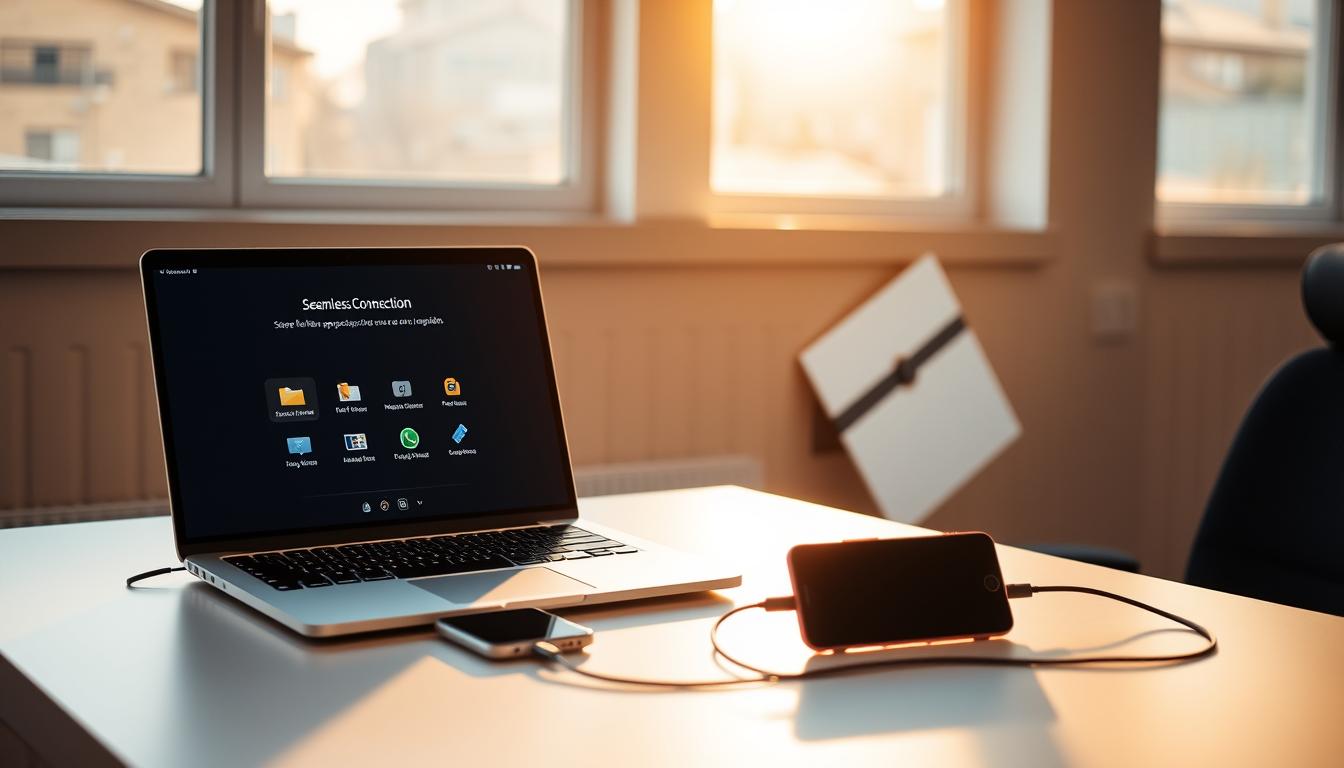Wenn Ihre Maus am Laptop nicht funktioniert, können einfache Schritte unternommen werden, um Mausprobleme Laptop schnell zu beheben. Ob die Maus nicht reagiert, nicht klickt oder nur verzögert funktioniert – in diesem Artikel finden Sie praxisnahe Tipps und Anleitungen zur Fehlerdiagnose und Reparatur. Lesen Sie weiter, um zu erfahren, wie Sie sowohl Hardware- als auch Softwareprobleme effektiv lösen können.
Symptome einer nicht funktionierenden Maus
Wenn die Maus reagiert nicht oder es gibt Mausbewegung Probleme, kann dies auf verschiedene Ursachen zurückgeführt werden. Diese Probleme können das Arbeiten am Laptop erheblich beeinträchtigen und sollten umgehend behoben werden. Im Folgenden werden einige typische Symptome einer nicht funktionierenden Maus beschrieben.
Die Maus bewegt sich nicht
Ein häufiges Problem ist, dass die Mausbewegung nicht erkannt wird. In diesem Fall tritt das Symptom auf, dass sich der Zeiger auf dem Bildschirm nicht bewegt, obwohl die Maus physisch bewegt wird. Solche Mausbewegung Probleme können durch Software-Konflikte, fehlerhafte Treiber oder aber auch durch Hardwaredefekte verursacht werden.
Die Maus klickt nicht
Ein weiteres häufiges Symptom ist das Versagen bei Mausklicks. Wenn die Maus Klick Fehler aufweist, bedeutet das, dass Klicks nicht registriert werden oder falsch registriert werden. Dies kann ganz wesentlich die Produktivität stören und erfordert eine gründliche Diagnose der möglichen Ursachen.
Verzögerte Reaktionen der Maus
Wenn die Maus verzögert auf Eingaben reagiert, kann auch dies ein Anzeichen für ein Problem sein. Verzögerte Reaktionen oder eine intermittierende Funktion können darauf hinweisen, dass die Maus reagiert nicht zuverlässig. Dies könnte durch eine schlechte Verbindung, veraltete Treiber oder andere Software-Probleme verursacht werden.
Überprüfen der Hardwareverbindungen
Um sicherzustellen, dass Ihre Maus einwandfrei funktioniert, ist es wichtig, zunächst die Hardwareverbindungen zu überprüfen. Probleme können oft durch einfache Schritte wie das Prüfen von Anschlüssen und Verbindungen gelöst werden.
USB-Maus Anschlüsse prüfen
Eine USB-Maus erfordert eine stabile Verbindung zum Laptop. Stellen Sie sicher, dass der USB-Stecker fest im Anschluss sitzt und der Anschluss sauber und frei von Staub ist. Verwenden Sie verschiedene USB-Ports, um auszuschließen, dass ein einzelner Anschluss defekt sein könnte.
Kabellose Maus Batteriestatus prüfen
Bei einer kabellosen Maus ist der Batteriestatus entscheidend. Leere Batterien können die Funktionalität beeinträchtigen. Wechseln Sie die Batterien oder laden Sie sie auf, falls erforderlich. Überprüfen Sie zudem, ob der Empfänger ordnungsgemäß verbunden ist.
Bluetooth-Verbindungen überprüfen
Bluetooth-Maus Probleme treten häufig durch instabile Verbindungen auf. Überprüfen Sie, ob die Bluetooth-Funktion auf Ihrem Laptop aktiviert ist und die Maus korrekt gekoppelt wurde. Entfernen Sie gegebenenfalls die Maus aus der Bluetooth-Liste und koppeln Sie sie erneut.
Neustart des Laptops
Manchmal kann ein einfacher Neustart des Laptops dazu beitragen, temporäre Softwareprobleme zu beheben, die dazu führen könnten, dass die Maus nicht richtig funktioniert. Dies sollte als eine der ersten Maßnahmen zur Fehlerbehebung betrachtet werden.
Ein Neustart kann verschiedene flüchtige Fehler im System beheben und dafür sorgen, dass die Maus wieder normal funktioniert. Sollte Ihre Maus trotz eines Neustarts weiterhin nicht reagieren, kann dies auf tiefergehende Softwareprobleme hinweisen, die möglicherweise über das einfache Laptop neustarten hinausgehen. Es kann auch hilfreich sein, weitere Schritte zur Fehlerbehebung zu unternehmen, um Mausprobleme beheben zu können.
Maus funktioniert nicht am Laptop
Wenn Ihre Maus am Laptop nicht mehr funktioniert, gibt es eine Vielzahl von möglichen Ursachen. Von physischen Problemen mit dem Gerät bis hin zu Softwareproblemen, die das normale Funktionieren beeinträchtigen, können viele Faktoren eine Rolle spielen.
Eine der häufigsten Ursachen für Maus Probleme Laptop sind fehlerhafte Verbindungen. Es ist wichtig sicherzustellen, dass alle Kabel richtig eingesteckt sind und der USB-Anschluss ordnungsgemäß funktioniert. Bei kabellosen Mäusen sollten Sie sicherstellen, dass die Batterien ausreichend geladen sind oder gegebenenfalls ausgetauscht werden.
Sollte Ihre Maus reagiert nicht Laptop, können Treiberprobleme auch eine Ursache sein. Veraltete oder fehlerhafte Treiber können die ordnungsgemäße Funktion einer Maus beeinträchtigen. Stellen Sie sicher, dass die neuesten Treiber installiert sind oder aktualisieren Sie diese im Geräte-Manager.
Ein weiterer Grund für Maus Probleme Laptop könnte die Software sein, die den Mauszeiger steuert. Änderungen in den Windows-Einstellungen oder eine beschädigte Systemdatei können zu Problemen führen. Ein Neustart des Laptops und das Zurücksetzen der Maus-Einstellungen können hier oft Abhilfe schaffen.
Falls Ihre Maus reagiert nicht Laptop, können auch Konflikte mit anderen USB-Geräten vorliegen. Trennen Sie andere USB-Geräte und prüfen Sie, ob die Maus dann funktioniert. Falls das Problem weiterhin besteht, könnte ein Hardwaredefekt vorliegen, der eine professionelle Reparatur erfordert.
Treiberprobleme identifizieren und beheben
Treiberprobleme sind eine häufige Ursache für Mausfehlfunktionen. Im Folgenden zeigen wir Ihnen, wie Sie Treiber über den Geräte-Manager aktualisieren, Treiber deinstallieren und neu installieren sowie spezialisierte Maustreiber-Tools verwenden können, um die Treiberprobleme zu beheben.
Treiber im Geräte-Manager aktualisieren
Um Treiberprobleme zu beheben, können Sie den Geräte-Manager verwenden, um Ihre Maustreiber zu aktualisieren. Öffnen Sie den Geräte-Manager, suchen Sie die Kategorie „Mäuse und andere Zeigegeräte“, klicken Sie mit der rechten Maustaste auf das entsprechende Gerät und wählen Sie „Treiber aktualisieren“. Dies hilft häufig dabei, die Maustreiber zu aktualisieren und Treiberprobleme zu beheben.
Deinstallation und Neuinstallation der Treiber
Falls die Aktualisierung nicht zum Ziel führt, sollten Sie die Maustreiber deinstallieren und neu installieren. Auch dies können Sie im Geräte-Manager durchführen. Klicken Sie erneut mit der rechten Maustaste auf das Mausgerät und wählen Sie „Gerät deinstallieren“. Nach einem Neustart des Systems wird Windows automatisch versuchen, den Treiber neu zu installieren, was häufig hilft, Treiberprobleme zu beheben.
Verwendung von speziellen Maustreiber-Tools
Um die Wartung und Aktualisierung zu erleichtern, können Sie spezialisierte Maustreiber-Tools verwenden. Diese Tools bieten erweiterte Funktionen zur Identifikation und Lösung von Treiberproblemen. Ein solches Tool kann Ihnen bei der regelmäßigen Aktualisierung helfen und sicherstellen, dass Ihre Treiber immer auf dem neuesten Stand sind.
Schnellstartoption deaktivieren
Die Schnellstartoption in Windows kann oft Probleme mit Peripheriegeräten verursachen, einschließlich Mäusen. Um das Problem zu beheben, sollten Sie die Schnellstart-Option in den Windows Einstellungen deaktivieren. Folgen Sie diesen Schritten:
- Öffnen Sie die Systemsteuerung und navigieren Sie zu den Windows Einstellungen.
- Klicken Sie auf „System und Sicherheit“ und danach auf „Energieoptionen“.
- Wählen Sie „Auswählen, was beim Drücken von Netzschaltern geschehen soll“ in der linken Spalte.
- Klicken Sie auf „Einige Einstellungen sind momentan nicht verfügbar“.
- Deaktivieren Sie die Option „Schnellstart aktivieren (empfohlen)“.
- Klicken Sie auf „Änderungen speichern“ und starten Sie Ihren Laptop neu.
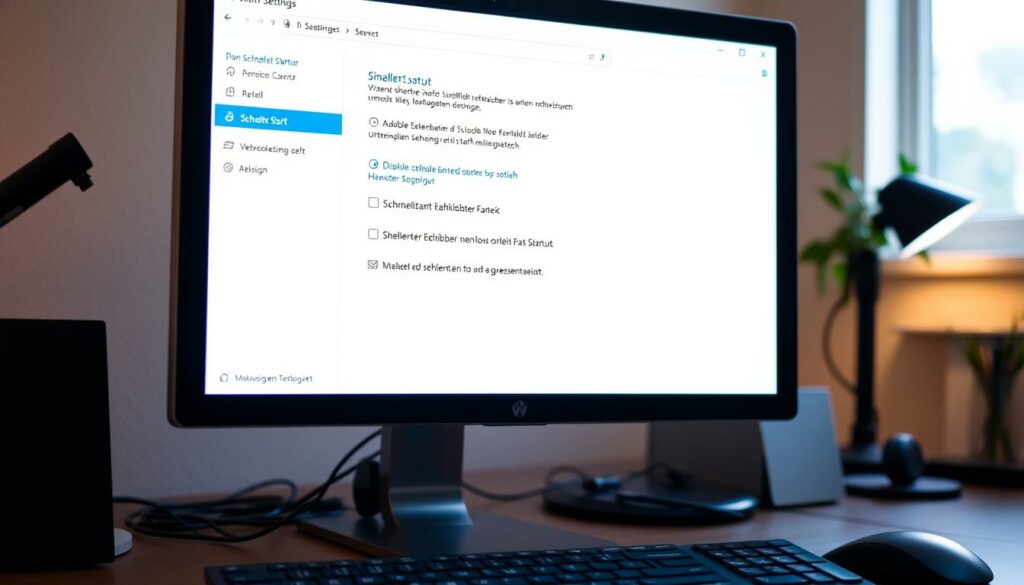
Durch das Deaktivieren des Schnellstarts kann festgestellt werden, ob diese Einstellung das Problem mit der Maus verursacht. Starten Sie Ihr Gerät neu und überprüfen Sie, ob die Maus nun einwandfrei funktioniert. Falls das Problem weiterhin besteht, sollten weitere Windows Einstellungen überprüft werden.
Fehlerbehebung bei der Maus durchführen
Die Durchführung einer Maus Fehlerbehebung kann viele der gängigen Probleme schnell und effizient lösen. Windows bietet verschiedene Tools zur automatischen Problemlösungen, die direkt über die Systemsteuerung Maus zugänglich sind. Diese Werkzeuge helfen bei der Diagnose und automatischen Behebung von Fehlern.
Systemsteuerung öffnen und Problembehandlung auswählen
Um mit der Maus Fehlerbehebung zu beginnen, öffnen Sie zuerst die Systemsteuerung. Navigieren Sie dort zum Bereich „Problembehandlung“ und wählen Sie die Option „Hardware und Geräte“. Dies startet die Analyse für alle angeschlossenen Geräte, einschließlich Ihrer Maus, und erkennt mögliche Probleme automatisch.
Fehlerdiagnosen und automatische Behebungen
Während der Fehlerdiagnose sucht Windows nach bekannten Problemen und bietet Ihnen automatische Problemlösungen an. Diese Schritte beinhalten das Prüfen der Treiber, das Aktualisieren veralteter Software und das Zurücksetzen der Geräteeinstellungen. Diese automatisierten Schritte sparen Zeit und sind besonders hilfreich bei der Systemsteuerung Maus.
Neustart nach der Problembehandlung
Nach Abschluss der Fehlerbehebung empfiehlt es sich, den Laptop neu zu starten. Ein Neustart stellt sicher, dass alle vorgenommenen Änderungen vollständig implementiert werden und die automatischen Problemlösungen korrekt angewendet wurden. Dies ist ein einfacher, aber effektiver Schritt, um sicherzustellen, dass Ihre Maus wieder einwandfrei funktioniert.
Probleme mit dem Touchpad des Laptops
Wenn Sie Laptop Touchpad Probleme haben, kann dies Ihre Produktivität erheblich beeinträchtigen. Hier erfahren Sie, wie Sie häufige Schwierigkeiten mit dem Touchpad beheben können, indem Sie verschiedene Schritte zur Problemlösung unternehmen.
Aktivieren und Deaktivieren des Touchpads
In vielen Fällen lässt sich das Touchpad versehentlich deaktivieren. Überprüfen Sie zunächst die Einstellungen im BIOS oder in der Systemsteuerung. Wenn Ihr Touchpad plötzlich nicht mehr funktioniert, könnte ein einfacher Neustart ebenfalls helfen.
Anschließen einer externen Maus
Eine praktische Zwischenlösung für Laptop Touchpad Probleme kann das Externe Maus verwenden sein. Stecken Sie eine USB-Maus ein, um die Kontrolle über den Cursor zurückzugewinnen. Auch eine kabellose Maus kann problemlos über Bluetooth verbunden werden, um nahtlos weiterzuarbeiten.
Probleme mit Touchpad-Treibern
Treiberprobleme sind eine häufige Ursache für Touchpad-Störungen. Ein Touchpad Treiber Update kann oft Abhilfe schaffen. Überprüfen Sie im Geräte-Manager, ob Ihr Touchpad-Treiber aktuell ist, und installieren Sie gegebenenfalls die neueste Version. Wenn das Problem weiterhin besteht, könnte es hilfreich sein, den aktuellen Treiber zu deinstallieren und neu zu installieren.
Manuelle und automatische Treiberaktualisierungen
Um ein reibungsloses Funktionieren Ihrer Hardware zu gewährleisten, ist die regelmäßige Aktualisierung der Treiber von großer Bedeutung. Hierbei können Sie zwischen manuellen und automatischen Methoden wählen.
Herstellerwebsites für Treiber Downloads
Wenn Sie Ihre Treiber manuell aktualisieren möchten, besuchen Sie die offiziellen Websites der Hardwarehersteller. Dort finden Sie häufig eine Support- oder Download-Sektion, in der Sie die neuesten Treiber herunterladen können. Es ist ratsam, regelmäßig die Seiten namhafter Hersteller wie Dell, HP oder Lenovo zu besuchen, um sicherzustellen, dass Ihre Treiber immer auf dem neuesten Stand sind.
Automatische Updates über Drittanbieter-Software
Für diejenigen, die Zeit sparen möchten, bieten automatische Software Updates eine bequeme Alternative. Mit speziellen Tools wie Driver Booster oder Snappy Driver Installer können Sie automatisch nach neuesten Treiberversionen suchen und diese installieren. Diese Drittanbieter-Software vereinfacht den Aktualisierungsprozess und stellt sicher, dass keine wichtigen Updates verpasst werden.
Regelmäßige Aktualisierung der Treiber
Die regelmäßige Treiberupdates sollten Teil Ihrer Wartungsroutine sein. Veraltete Treiber können zu einer Vielzahl von Problemen führen, einschließlich Hardwarefehlfunktionen und Sicherheitsanfälligkeiten. Durch geplante, automatische Software Updates oder regelmäßige manuelle Überprüfungen können Sie sicherstellen, dass Ihre Geräte stets optimal funktionieren.
Einstellungen in Windows anpassen
Um das volle Potenzial Ihrer Maus zu nutzen, ist es wichtig, die Mauseinstellungen in Windows zu optimieren. Ob Sie die Zeigergeschwindigkeit ändern möchten oder spezielle Funktionen Ihrer Maus konfigurieren möchten, Windows bietet eine Vielzahl von Anpassungsmöglichkeiten.
Mauseinstellungen in der Systemsteuerung
Die meisten wichtigen Mauseinstellungen in Windows finden Sie in der Systemsteuerung. Gehen Sie zu „Hardware und Sound“ und dann zu „Maus“. Hier können Sie grundlegende Mausoptionen anpassen, wie die Tastenbelegung und das Doppelklick-Intervall. Diese Einstellungen bieten eine solide Basis für die Anpassung Ihrer Maus.
Ändern der Zeigergeschwindigkeit
Ein wichtiger Aspekt der Mausnutzung ist die Zeigergeschwindigkeit ändern. Unter den Mauseinstellungen in der Systemsteuerung können Sie diese Einstellung nach Ihren Vorlieben anpassen. Eine höhere Geschwindigkeit kann die Effizienz steigern, während eine niedrigere Geschwindigkeit präzisere Bewegungen ermöglicht. Denken Sie daran, Ihre Änderungen anzuwenden, um die optimalen Ergebnisse zu erzielen.
Weitere Mausoptionen konfigurieren
Unter den erweiterten Mausoptionen anpassen können Sie sogar noch spezifischere Einstellungen vornehmen. Hierzu gehören Anpassungen der Scroll-Einstellungen und der Zeiger-Optionen, wie zum Beispiel das Ein- oder Ausblenden von Zeiger-Spuren. Solche detaillierten Konfigurationsmöglichkeiten stellen sicher, dass Ihre Maus optimal auf Ihre Bedürfnisse abgestimmt ist.
FAQ
Was kann ich tun, wenn meine Maus nicht am Laptop funktioniert?
Es gibt mehrere Schritte, die Sie unternehmen können, um dieses Problem zu beheben. Zunächst überprüfen Sie die Hardwareverbindungen und stellen Sie sicher, dass alles richtig angeschlossen ist. Falls das Problem dadurch nicht gelöst wird, können Sie verschiedene Softwarelösungen ausprobieren, wie das Aktualisieren oder Neuinstallieren der Treiber.
Was sind Symptome einer nicht funktionierenden Maus?
Zu den Symptomen gehören, dass sich die Maus nicht bewegt, die Mausklicks nicht registriert werden oder die Maus verzögert reagiert. Diese Probleme können sowohl durch Hardware- als auch durch Softwarefehler verursacht werden.
Wie überprüfe ich die Hardwareverbindungen meiner Maus?
Bei einer USB-Maus sollten Sie die Anschlüsse prüfen und sicherstellen, dass sie fest eingesteckt ist. Bei einer kabellosen Maus sollten Sie den Batteriestatus überprüfen. Falls Sie eine Bluetooth-Maus verwenden, stellen Sie sicher, dass die Bluetooth-Verbindung aktiv und stabil ist.
Warum hilft ein Neustart des Laptops manchmal, Mouse-Probleme zu beheben?
Ein Neustart des Laptops kann temporäre Software- oder Treiberprobleme beheben. Dies führt oft dazu, dass die angeschlossenen Geräte, einschließlich der Maus, neu initialisiert werden.
Wie identifiziere und behebe ich Treiberprobleme?
Sie können die Treiber im Geräte-Manager aktualisieren oder deinstallieren und neu installieren. Es gibt auch spezielle Maustreiber-Tools, die bei der Identifizierung und Behebung von Treiberproblemen helfen können.
Sollte ich die Schnellstartoption deaktivieren?
Ja, in einigen Fällen kann die Schnellstartoption zu Problemen mit der Maus führen. Das Deaktivieren dieser Option kann dazu beitragen, dass die Maus wieder richtig funktioniert.
Wie führe ich eine Fehlerbehebung bei der Maus durch?
Öffnen Sie die Systemsteuerung und wählen Sie die Option zur Problembehandlung. Führen Sie dann die Fehlerdiagnosen und automatischen Behebungen durch. Ein Neustart nach der Problembehandlung kann ebenfalls hilfreich sein.
Was kann ich tun, wenn das Touchpad meines Laptops nicht funktioniert?
Sie können das Touchpad ein- und ausschalten oder eine externe Maus anschließen. Probleme mit den Touchpad-Treibern können ebenfalls die Ursache sein, und es kann helfen, diese zu aktualisieren oder neu zu installieren.
Wie aktualisiere ich die Treiber manuell und automatisch?
Sie können Treiber von den Herstellerwebsites herunterladen oder über Drittanbieter-Software automatische Updates durchführen lassen. Es ist wichtig, die Treiber regelmäßig zu aktualisieren, um eine optimale Funktion zu gewährleisten.
Wie passe ich die Mauseinstellungen in Windows an?
Sie können die Mauseinstellungen in der Systemsteuerung ändern. Hier können Sie die Zeigergeschwindigkeit anpassen und weitere Mausoptionen konfigurieren, um die Maus nach Ihren Vorlieben zu optimieren.