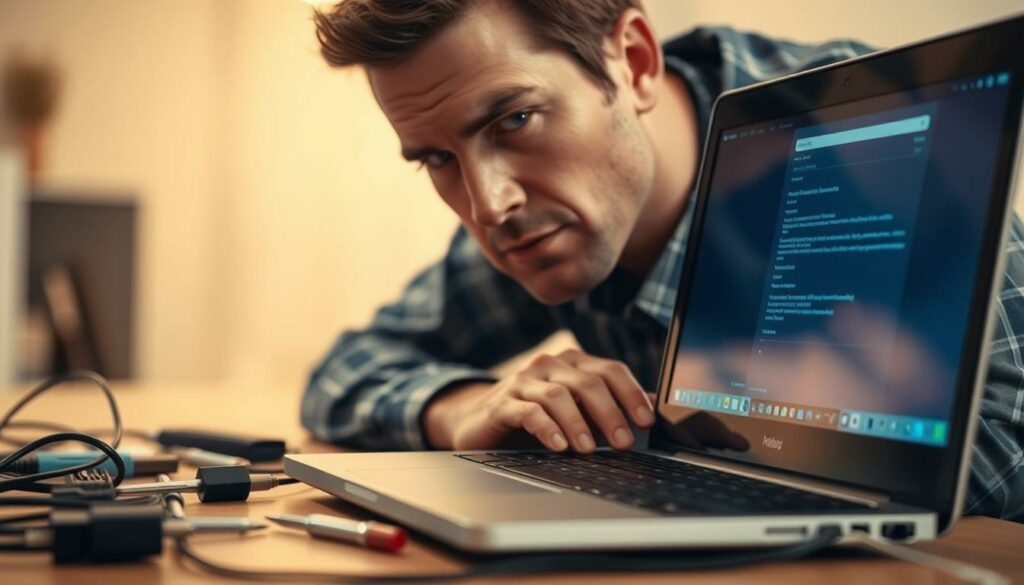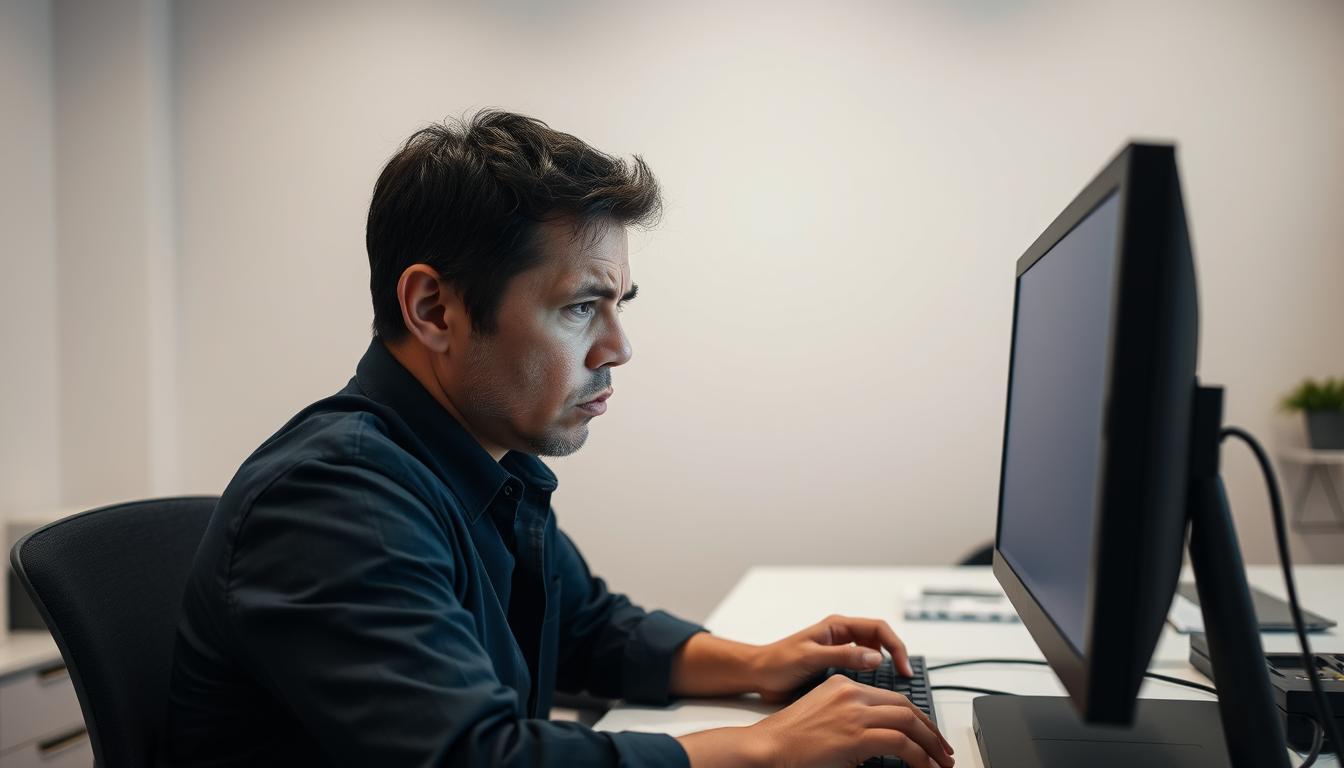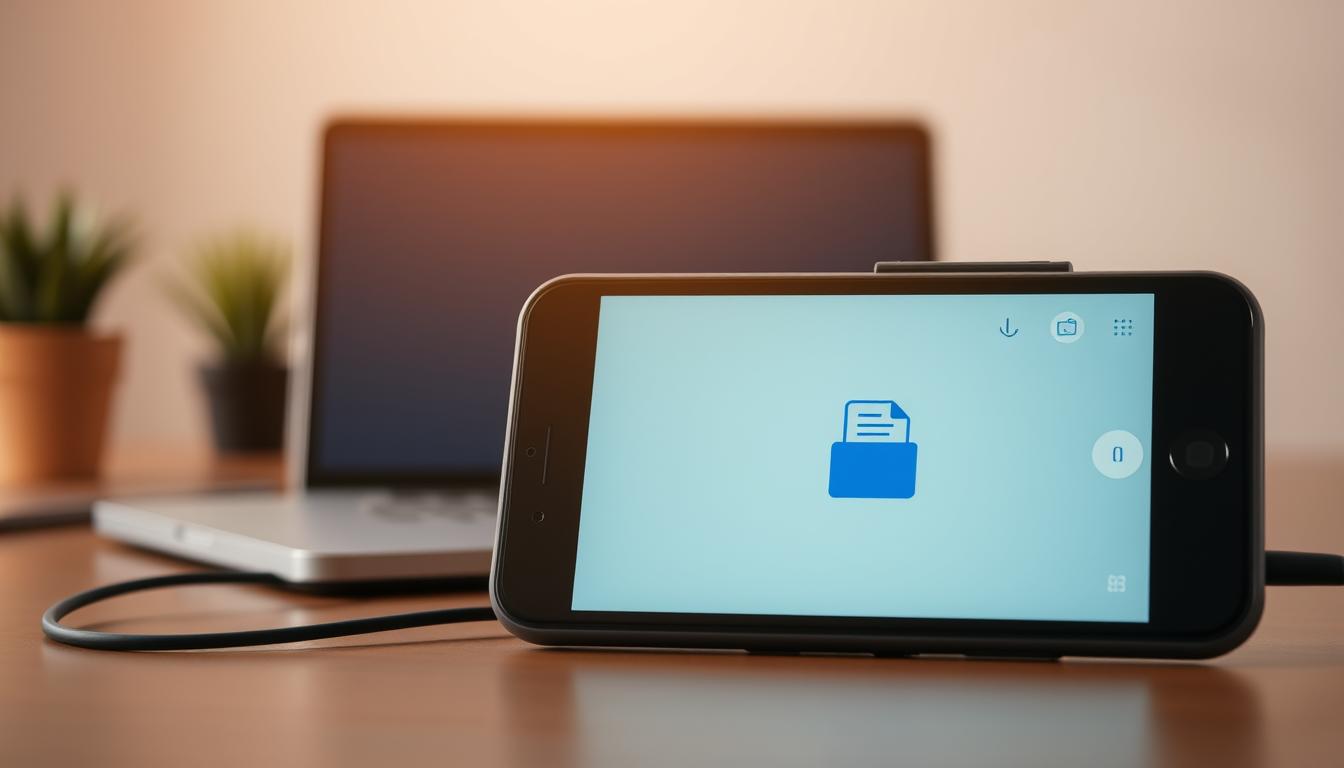Ein häufiges Problem unter Windows-Benutzern ist das Hängenbleiben des Laptops während kritischer Momente. Oft wird dies durch die Meldung „Windows wird vorbereitet. Schalten Sie den Computer nicht aus“ angezeigt. Diese Situation kann äußerst frustrierend sein, besonders wenn Sie dringend auf Ihre Dateien zugreifen müssen. Dieser Artikel bietet umfassende und sofortige Lösungen, um Ihr Laptop Problem zu lösen und ihn wieder funktionsfähig zu machen. Von einfachen Neustarts bis hin zu Systemneuinstallationen – hier finden Sie Soforthilfe bei Laptop-Problemen.
Ursachen warum der Laptop hängt
Viele Faktoren können dazu führen, dass ein Laptop hängen bleibt. Dazu zählen eine überlastete CPU, die durch zu viele laufende Prozesse verursacht wird, unzureichender Speicherplatz, der die Performance hindert, und Probleme mit veralteten oder fehlerhaften Software- und Treibern.
Überlastete CPU
Ein häufiges Problem bei Laptops ist die Überlastung der CPU. Dies geschieht insbesondere, wenn zu viele Programme gleichzeitig ausgeführt werden. Diese CPU Überlastung verlangsamt den Laptop erheblich, was zu Frustration bei den Benutzern führt.
Mangelnder Speicherplatz
Ein weiterer Faktor, der die Leistung eines Laptops beeinträchtigen kann, ist der mangelnde Speicherplatz. Wenn die Festplatte fast voll ist, wird es schwierig, neue Daten zu speichern oder Anwendungen effizient auszuführen. Dies kann ebenfalls dazu führen, dass der Laptop hängt.
Software- und Treiberprobleme
Schließlich spielen auch Software- und Treiberprobleme eine Rolle. Veraltete oder fehlerhafte Treiber können Konflikte verursachen und das System zum Stillstand bringen. Es ist wichtig, regelmäßig die Treiber zu aktualisieren, um dies zu vermeiden und die Performance zu steigern.
Wie man einen hängenden Laptop schnell neu startet
Ein schneller Neustart kann oft eine sofortige Lösung für einen hängenden Laptop bieten. Dabei kann es hilfreich sein, kurz zu warten, um dem System Zeit zu geben, hängende Prozesse selbst zu beenden. Wenn das nicht hilft, kann ein manuelles Ausschalten notwendig werden. Entfernen Sie auch alle externen Geräte, die eventuell Konflikte verursachen könnten.
Kurzzeitig warten
Wenn Ihr Laptop hängt, sollten Sie zunächst einige Minuten warten. Manchmal löst sich das Problem von selbst, wenn der Laptop neu startet. Geben Sie dem System die Möglichkeit, anstehende Prozesse zu beenden, bevor Sie drastischere Maßnahmen ergreifen.
Computer manuell ausschalten
Falls das Warten nicht ausreicht, kann ein manuelles Ausschalten des Laptops notwendig werden. Drücken Sie den Ein-/Aus-Schalter für etwa zehn Sekunden, bis der Bildschirm schwarz wird. Anschließend können Sie den Laptop neu starten, um zu sehen, ob das Problem behoben ist.
Externe Geräte entfernen
Eine weitere Methode zur Fehlerbehebung besteht darin, alle Peripheriegeräte trennen zu entfernen. Dazu gehören Mäuse, Tastaturen, USB-Sticks und externe Festplatten. Diese Geräte können manchmal Konflikte verursachen und dafür sorgen, dass der Laptop hängt. Nachdem Sie die Geräte entfernt haben, versuchen Sie den Laptop neu starten.
Neustart im abgesicherten Modus
Ein Neustart im abgesicherten Modus bietet eine sichere Umgebung, in der störende Programme und Treiber nicht automatisch geladen werden. Dies kann entscheidend sein, um eine effektive Problemdiagnose durchzuführen und Fehlerquellen zu identifizieren.
Um den Laptop im abgesicherten Modus zu starten, befolgen Sie diese Schritte:
- Drücken Sie F8 beim Windows starten.
- Wählen Sie „Abgesicherter Modus“ aus dem Menü aus.
- Drücken Sie Enter und warten Sie, bis das System hochgefahren ist.
Diese Methode ist besonders hilfreich, wenn Treiberprobleme oder fehlerhafte Software den normalen Startvorgang verhindern. Der Laptop wird in einem minimalen Zustand geladen, sodass nur die notwendigsten Treiber und Dienste ausgeführt werden.
Durch das Windows starten im abgesicherten Modus kann man defekte Komponenten leicht identifizieren und beheben. Es ist ein hilfreiches Werkzeug für die Problemdiagnose und zur Behebung von Störungen.
Zusammengefasst, der Start im abgesicherten Modus ist eine wesentliche Maßnahme, um die Stabilität und Funktionalität des Laptops bei Problemen wiederherzustellen.
Verwendung von Windows Starthilfe
Wenn ein Laptop hartnäckig hängt und sich nicht mehr ordnungsgemäß starten lässt, kann die Windows Starthilfe eine effektive Lösung bieten. Durch die Nutzung der Windows Recovery Environment (WinRE) oder eines Installationsdatenträgers können umfangreiche Systemreparaturen durchgeführt werden, um das Problem zu diagnostizieren und zu beheben.
Starthilfe über WinRE
Die Windows Recovery Environment (WinRE) ist eine eingebaute Funktion, die den Zugriff auf verschiedene Systemreparatur-Tools ermöglicht. Um WinRE zu starten, muss der Computer mehrmals während des Bootvorgangs unterbrochen werden. Sobald das Menü erscheint, kann die Windows Starthilfe ausgewählt werden, um beschädigte Systemdateien zu reparieren und essentielle Konfigurationsprobleme zu beheben.
Verwendung von Installationsdatenträger
Ein Installationsdatenträger, wie eine bootfähige DVD oder ein USB-Stick, kann ebenfalls verwendet werden, um die Windows Starthilfe zu starten. Legen Sie den Datenträger ein und starten Sie den Computer neu. Wählen Sie im Boot-Menü den entsprechenden Datenträger aus und folgen Sie den Anweisungen, um die Systemreparatur einzuleiten. Dies ermöglicht eine umfassendere Untersuchung und Behebung von Startproblemen.
Diagnose und Reparaturen
Mit der Windows Starthilfe können verschiedene Diagnosetests durchgeführt werden, um die Ursache des Problems zu identifizieren. Sobald die Diagnose abgeschlossen ist, beginnt die Systemreparatur, um beschädigte Dateien zu ersetzen und die Funktionsfähigkeit des Laptops wiederherzustellen. Diese Option ist besonders nützlich, wenn das Problem nicht durch einfache Neustarts oder manuelle Eingriffe behoben werden konnte.
Systemwiederherstellung durchführen
Die Systemwiederherstellung ist ein mächtiges Tool, das Ihrem Laptop dabei helfen kann, wieder fehlerfrei zu funktionieren. Durch die Nutzung vorhandener Wiederherstellungspunkte oder das Erstellen eines Windows-Abbilds können Sie Ihr System auf einen vorherigen Zustand zurücksetzen und somit potenzielle Probleme beheben.
Vorhandene Wiederherstellungspunkte
Wiederherstellungspunkte sind gespeicherte Momentaufnahmen Ihres Systems zu einem bestimmten Zeitpunkt. Windows erstellt automatisch solche Punkte, beispielsweise vor der Installation von Updates oder neuen Treibern. Um die Systemwiederherstellung durchzuführen, wählen Sie einfach einen der vorhandenen Wiederherstellungspunkte aus und starten den Wiederherstellungsprozess. Dies kann oft Softwareprobleme beheben, ohne dass persönliche Dateien betroffen werden.
Erstellung eines Windows Abbilds
Zusätzlich zu den Wiederherstellungspunkten können Sie ein vollständiges Windows-Abbild erstellen. Dieses Abbild enthält die gesamte Systemkonfiguration und alle installierten Anwendungen zu einem bestimmten Zeitpunkt. Ein Windows-Abbild bietet eine umfassendere Wiederherstellungsmöglichkeit, falls Ihr System schwerwiegendere Probleme hat. Indem Sie regelmäßig ein Windows-Abbild erstellen, stellen Sie sicher, dass Sie stets eine aktuelle Kopie Ihres Systems zur Verfügung haben, auf die Sie im Notfall zurückgreifen können.
Verwendung des Systemdatei-Überprüfungsprogramms (SFC)
Das Systemdatei-Überprüfungsprogramm, auch bekannt als Systemdatei-Checker, ist ein entscheidendes Werkzeug zur Dateireparatur und zur Wiederherstellung der Systemstabilität. Bei der Ausführung von SFC Scannow überprüft das Tool, ob in Ihrem Windows-Betriebssystem wichtige Dateien fehlen oder beschädigt sind.
- Öffnen Sie die Eingabeaufforderung als Administrator. Dies ist notwendig, um SFC Scannow erfolgreich ausführen zu können.
- Geben Sie den Befehl
sfc /scannowein und drücken Sie die Eingabetaste. Der Scanvorgang wird automatisch gestartet. - Warten Sie, bis der Scan abgeschlossen ist. Dies kann einige Zeit in Anspruch nehmen, je nach Größe und Zustand Ihres Systems.
Nach Abschluss des Scans gibt Ihnen das Tool einen Bericht über die gefundenen und gegebenenfalls automatisch behobenen Fehler. Falls bestimmte Dateien nicht repariert werden konnten, listet der Systemdatei-Checker diese ebenfalls auf und gibt Empfehlungen zur weiteren Dateireparatur.
Schrittweise Anweisungen zur Deinstallation kürzlich durchgeführter Updates
Gelegentlich können neue Updates zu Problemen führen. Durch den Zugriff im abgesicherten Modus und die Deinstallation dieser Updates über die Systemsteuerung kann der Laptop oft wieder in einen funktionierenden Zustand zurückversetzt werden.
Zugriff auf den abgesicherten Modus
Um die Updates deinstallieren zu können, müssen Sie zunächst den abgesicherten Modus aktivieren. Dies stellt sicher, dass nur die wichtigsten Systemdienste geladen werden und eventuelle Störquellen ausgeschaltet sind.
- Starten Sie den Laptop neu und drücken Sie während des Bootvorgangs F8, um die erweiterten Startoptionen aufzurufen.
- Wählen Sie Abgesicherter Modus aus den Optionen.
Updates über die Systemsteuerung entfernen
Sobald der Laptop im abgesicherten Modus gestartet ist, können die Updates deinstalliert werden. Hier sind die notwendigen Schritte zur Durchführung:
- Öffnen Sie die Systemsteuerung.
- Gehen Sie zu Programme und Funktionen und klicken Sie auf Installierte Updates anzeigen.
- Wählen Sie das problematische Update aus der Liste und klicken Sie auf Deinstallieren.
Nach der erfolgreichen Deinstallation der problematischen Updates, starten Sie den Laptop neu, um die Änderungen zu übernehmen. Dies sollte helfen, das Problem zu beheben und den Laptop wieder in einen ordnungsgemäßen Zustand zu versetzen.
Datensicherung mit MiniTool ShadowMaker
Das Backup-Tool MiniTool ShadowMaker ermöglicht es, wichtige Daten zu sichern und ein bootfähiges Medium zu erstellen, was in Notfallsituationen zur Wiederherstellung des Systems verwendet werden kann. Im Folgenden werden die wichtigsten Schritte zur Nutzung des Programms beschrieben.
Erstellung eines bootfähigen Mediums
Ein bootfähiges Medium ist unerlässlich für die Systemwiederherstellung in Notfällen. Mit MiniTool ShadowMaker lässt sich dieses einfach erstellen. Das Programm bietet eine benutzerfreundliche Oberfläche, die es ermöglicht, schnell und unkompliziert ein bootfähiges USB-Laufwerk oder eine CD/DVD zu erstellen.
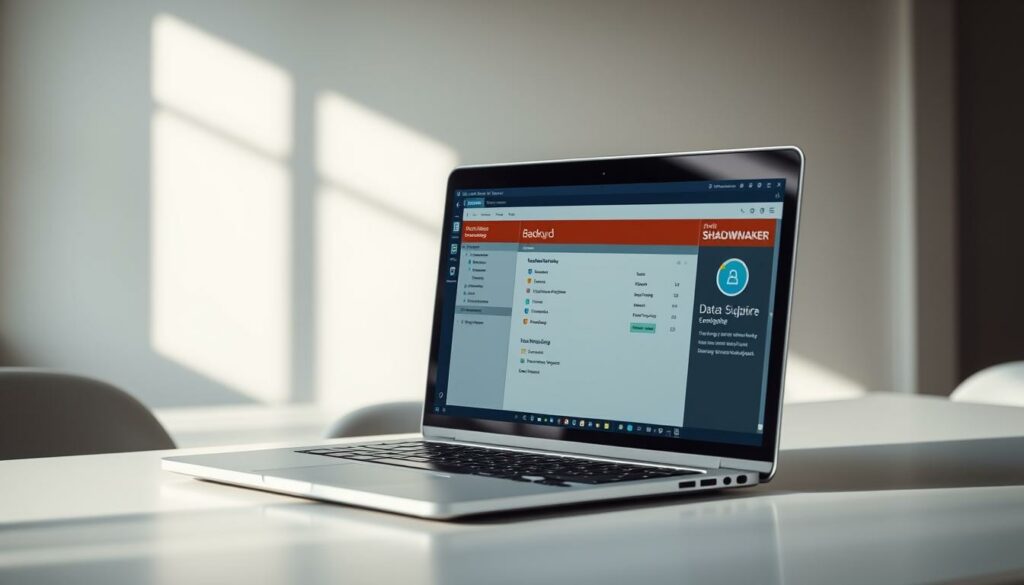
Einstellungen von Backup-Quellen und -Zielen
Eine erfolgreiche Datensicherung beginnt mit der Auswahl der richtigen Backup-Quellen und -Ziele. MiniTool ShadowMaker erlaubt die Auswahl spezifischer Ordner, Partitionen oder ganzer Festplatten, die gesichert werden sollen. Ebenso einfach ist es, das Zielmedium für das Backup zu bestimmen, sei es eine externe Festplatte, ein Netzwerkspeicher oder ein anderer Speicherort.
Ausführung der Sicherungsaufgabe
Nach der Festlegung der Backup-Quellen und -Ziele startet MiniTool ShadowMaker die Sicherungsaufgabe. Der Prozess läuft im Hintergrund, sodass der Computer weiterhin genutzt werden kann. Es bietet zudem die Möglichkeit, regelmäßige automatische Backups zu planen, was eine kontinuierliche Datensicherung gewährleistet.
Neuinstallation von Windows als letzte Lösung
Wenn alle anderen Lösungsansätze scheitern, kann eine Neuinstallation von Windows notwendig werden. Dies umfasst die Sicherung wichtiger Dateien und die Durchführung einer sauberen Installation, um das System von Grund auf neu zu erstellen.
Vor der Neuinstallation zu beachtende Schritte
Bevor Sie Windows neu installieren, sollten einige vorbereitende Maßnahmen getroffen werden:
- Sicherung aller wichtigen Dateien: Stellen Sie sicher, dass Sie eine vollständige Datensicherung Ihrer wichtigen Dateien durchführen.
- Lizenzschlüssel notieren: Halten Sie Ihren Windows-Produktkey bereit, da Sie diesen während der Installation benötigen werden.
- Installationsmedium vorbereiten: Erstellen Sie ein Installationsmedium (USB-Stick oder DVD) mit der aktuellen Windows-Version.
Implementierung einer sauberen Installation
Eine saubere Installation ist der beste Weg, das System neu aufsetzen und Windows neu installieren zu können:
- Starten Sie den PC vom Installationsmedium.
- Folgen Sie den Anweisungen auf dem Bildschirm, um Windows zu installieren.
- Wählen Sie bei der Installation die Option „Benutzerdefiniert“ (Erweitert) und formatieren Sie die Festplatte, um eine wirklich saubere Installation durchzuführen.
- Nach der Installation richten Sie das System mit allen notwendigen Treibern und Programmen ein.
Verwendung von DISM zur Reparatur von Systemabbildern
Deployment Image Servicing and Management (DISM) ist ein unerlässliches Tool zur Wiederherstellung und Wartung von Windows-Systemabbildern. Bei der Windows-Wartung kann DISM häufig benötigte Hilfe leisten, insbesondere wenn andere Methoden zur Problemlösung fehlschlagen.
Um ein Systemabbild zu reparieren, hilft DISM bei verschiedenen Aufgaben:
- Überprüfen und Reparieren von Systemdateien
- Beheben von Abbild-Beschädigungen
- Neuladen von fortgeschrittenen Komponenten über das Windows Update oder lokale Quellabbilder
Durch die Verwendung von DISM können verschiedene Fehler diagnostiziert und behoben werden, was die Stabilität und Leistung des Systems nachhaltig verbessert. Führen Sie folgende Befehle in der Eingabeaufforderung mit Administratorrechten aus, um das Reparaturverfahren zu starten:
- Öffnen Sie die Eingabeaufforderung als Administrator.
- Geben Sie
DISM /Online /Cleanup-Image /ScanHealthein, um nach Integritätsproblemen zu suchen. - Verwenden Sie
DISM /Online /Cleanup-Image /RestoreHealth, um die gefundenen Probleme zu reparieren.
Dieser Prozess ermöglicht eine effektive Windows Wartung und stellt sicher, dass das Systemabbild ordnungsgemäß funktioniert. Sollte das System stark beschädigt sein, kann DISM auch mit einem externen Image verwendet werden, um die Reparatur abzuschließen.
So können Sie den Laptop vor zukünftigen Hängen schützen
Ein optimal funktionierender Laptop ist entscheidend für eine reibungslose Arbeitsweise. Präventive Wartung und regelmäßige Pflege können dazu beitragen, Systemprobleme zu minimieren.
Regelmäßige Updates
Es ist wichtig, dass alle System- und Software-Updates regelmäßig durchgeführt werden. Diese Systemaktualisierungen beinhalten oft wichtige Fehlerbehebungen und Sicherheits-Patches, die zur Verbesserung der Leistung beitragen.
Sicherheitssoftware aktualisieren
Eine regelmäßige Aktualisierung Ihrer Sicherheitssoftware ist essenziell, um Sicherheitslücken zu schließen und potenzielle Bedrohungen abzuwehren. Dies erhöht die Software-Sicherheit erheblich und verhindert unerwünschte Eindringlinge.
Vermeidung überflüssiger Programme
Überflüssige Programme belasten das System und können zu Verzögerungen und Abstürzen führen. Regelmäßiges Überprüfen und Entfernen nicht benötigter Software kann die Effizienz Ihres Laptops steigern und eine reibungslose Leistung gewährleisten.
Durch die Berücksichtigung dieser präventiven Wartungsmaßnahmen können Sie sicherstellen, dass Ihr Laptop in einwandfreiem Zustand bleibt und das Risiko zukünftiger Systemhängungen minimiert wird.
Laptop hängt was tun
Wenn der Laptop hängt, ist oft die sofortige Lösung gefragt, um weiterarbeiten zu können. Zuerst sollten Sie geduldig abwarten und dem Gerät eine Chance geben, selbst wieder zu reagieren. Bleibt das Problem bestehen, kann ein manueller Neustart des Laptops helfen, die aktuellen Laptop-Probleme zu beheben und das System neu zu starten.
Überprüfen Sie anschließend, ob es ausreichenden Speicherplatz gibt und ob die CPU überlastet ist. Externe Geräte wie USB-Sticks oder externe Festplatten, die möglicherweise Konflikte verursachen, sollten entfernt werden. Wenn der Fehler weiterhin besteht, kann ein Systemstart im abgesicherten Modus oder das Verwenden von Tools wie der Windows Starthilfe notwendig sein.
Eine der fortgeschritteneren Lösungen zur Behebung von Laptop-Problemen ist die Systemwiederherstellung nutzen. Diese Methode kann helfen, den Computer in einen früheren, fehlerfreien Zustand zurückzuversetzen. Im Extremfall kann auch eine Neuinstallation von Windows erforderlich sein, hierbei sollten jedoch alle wichtige Daten zuvor gesichert werden.
FAQ
Warum hängt mein Laptop wegen einer überlasteten CPU?
Eine überlastete CPU kann durch zu viele gleichzeitig laufende Anwendungen oder durch ressourcenintensive Programme verursacht werden. Überprüfen Sie den Task-Manager, um die Auslastung Ihrer CPU zu überwachen und unnötige Prozesse zu beenden.
Wie kann mangelnder Speicherplatz dazu führen, dass mein Laptop hängt?
Wenn Ihr Speicherplatz nahezu voll ist, kann Ihr System nicht effizient arbeiten. Bereinigen Sie unnötige Dateien und deinstallieren Sie ungenutzte Programme, um Speicherplatz freizugeben.
Welche Software- und Treiberprobleme können dazu führen, dass der Laptop hängen bleibt?
Veraltete oder inkompatible Treiber sowie fehlerhafte Software können dazu führen, dass Ihr Laptop instabil wird. Halten Sie Ihre Treiber und Software regelmäßig auf dem neuesten Stand, um solche Probleme zu vermeiden.
Was soll ich tun, wenn mein Laptop einfriert und nicht reagiert?
Kurzzeitig warten kann helfen, wenn das System nur vorübergehend überlastet ist. Andernfalls können Sie den Laptop manuell ausschalten oder externe Geräte entfernen, die Probleme verursachen könnten.
Wie führe ich einen Neustart im abgesicherten Modus durch?
Während des Startvorgangs mehrmals die Taste F8 drücken, um das Startmenü aufzurufen, und dann ‚Abgesicherter Modus‘ auswählen.
Wie benutze ich die Windows Starthilfe über WinRE?
Starten Sie Ihren Computer und drücken Sie F8, bevor das Windows-Logo erscheint, um in die Windows Recovery Environment (WinRE) zu gelangen, und wählen Sie dann ‚Starthilfe.‘
Wie kann ich ein Installationsmedium verwenden, um meinen Laptop zu reparieren?
Legen Sie das Installationsmedium ein und starten Sie den Computer neu. Folgen Sie den Anweisungen auf dem Bildschirm, um Diagnose- und Reparaturoptionen auszuwählen.
Wie führe ich eine Systemwiederherstellung durch?
Nutzen Sie vorhandene Wiederherstellungspunkte, um Ihr System in einen vorherigen Zustand zu versetzen. Öffnen Sie die Systemsteuerung und wählen Sie ‚Wiederherstellung.‘
Wie erstelle ich ein Windows-Abbild zur Systemwiederherstellung?
Verwenden Sie das integrierte Windows-Tool ‚Sichern und Wiederherstellen,‘ um ein Systemabbild zu erstellen. Dies ermöglicht eine vollständige Wiederherstellung Ihres Systems im Falle von schwerwiegenden Problemen.
Was ist das Systemdatei-Überprüfungsprogramm (SFC) und wie benutze ich es?
Das Systemdatei-Überprüfungsprogramm (SFC) überprüft auf beschädigte Systemdateien und repariert sie gegebenenfalls. Öffnen Sie die Eingabeaufforderung als Administrator und geben Sie ’sfc /scannow‘ ein.
Wie deinstalliere ich kürzlich durchgeführte Updates?
Um Updates zu deinstallieren, wechseln Sie in den abgesicherten Modus, öffnen Sie die Systemsteuerung und navigieren Sie zu ‚Programme und Features,‘ um die unerwünschten Updates zu entfernen.
Wie setze ich MiniTool ShadowMaker zur Datensicherung ein?
Erstellen Sie ein bootfähiges Medium, konfigurieren Sie Backup-Quellen und -Ziele und führen Sie die Sicherungsaufgabe aus, um Ihre Dateien zu sichern.
Was muss ich vor einer Neuinstallation von Windows beachten?
Stellen Sie sicher, dass Sie alle wichtigen Daten gesichert haben und notieren Sie sich Ihre Produktschlüssel. Lesen Sie auch die Anweisungen zur Neuinstallation sorgfältig durch.
Wie führe ich eine saubere Installation von Windows durch?
Legen Sie das Installationsmedium ein und starten Sie den Computer neu. Folgen Sie den Anweisungen auf dem Bildschirm und wählen Sie die Option für eine benutzerdefinierte Installation.
Wie benutze ich DISM zur Reparatur von Systemabbildern?
Öffnen Sie die Eingabeaufforderung als Administrator und verwenden Sie den Befehl ‚DISM /Online /Cleanup-Image /RestoreHealth‘, um Ihr Systemabbild zu reparieren.
Wie kann ich meinen Laptop vor zukünftigen Hängen schützen?
Halten Sie das System und seine Software regelmäßig aktualisiert, verwenden Sie Sicherheitssoftware und vermeiden Sie es, zu viele unnötige Programme gleichzeitig installiert zu haben.
Was sollte ich tun, wenn mein Laptop erneut hängen bleibt?
Wiederholen Sie die beschriebenen Soforthilfe-Schritte und ziehen Sie in Erwägung, professionelle Hilfe in Anspruch zu nehmen, um tieferliegende Probleme zu diagnostizieren und zu beheben.