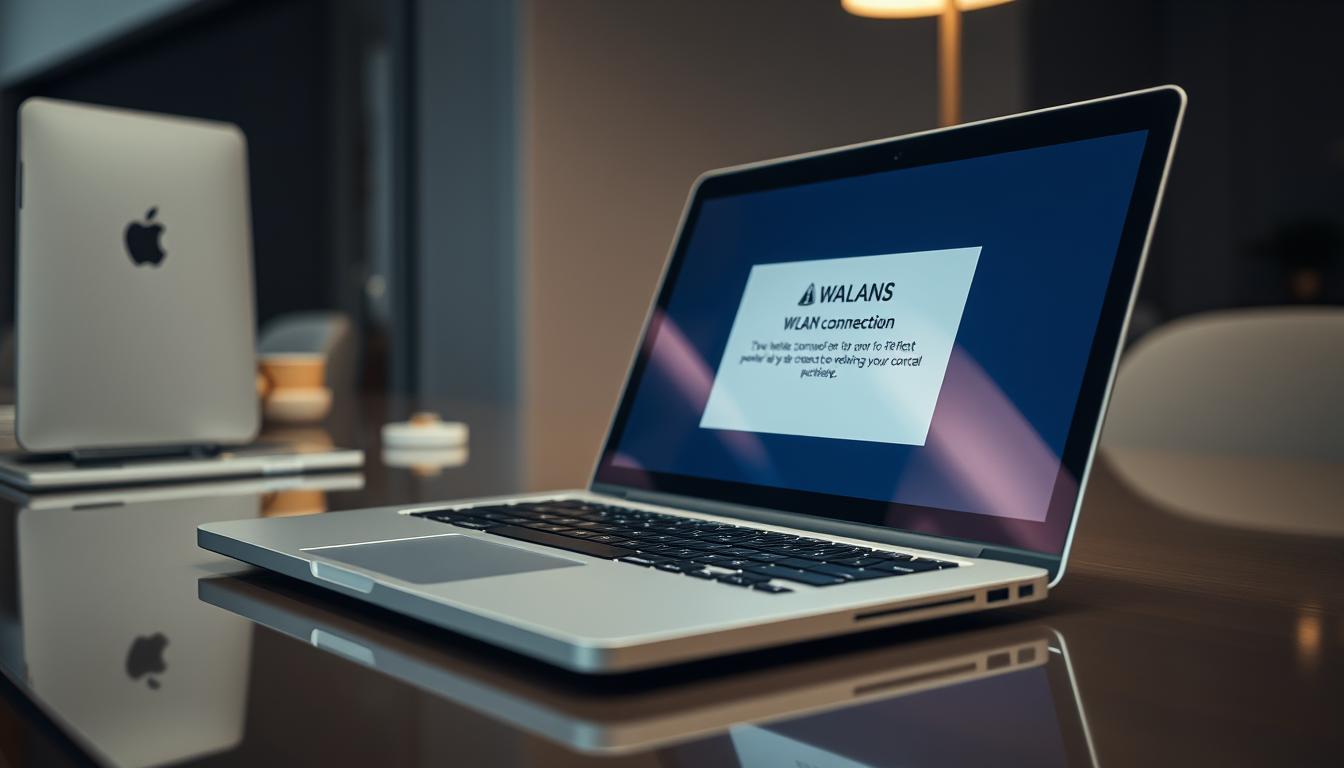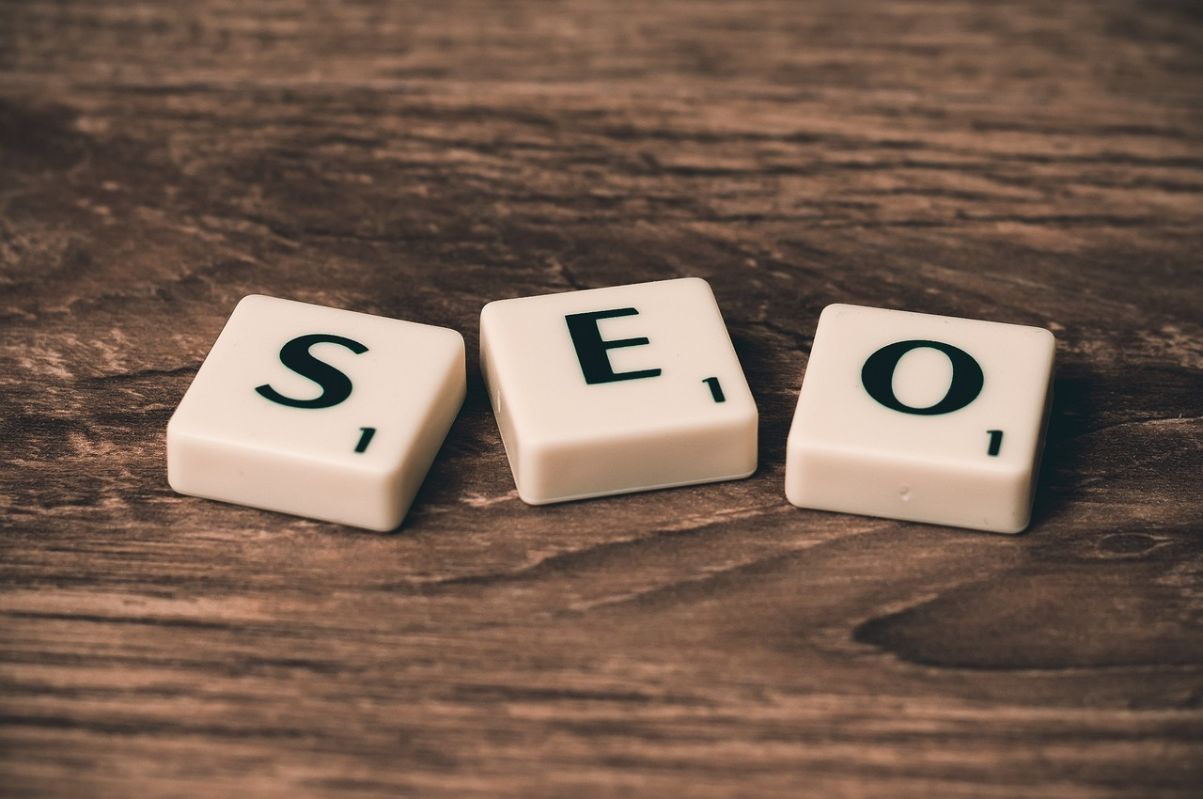Viele Nutzer stehen vor dem Problem, dass ihr Laptop hochfährt, sie sich jedoch nicht anmelden können. Diese Art von Laptop-Anmeldeproblemen kann sehr frustrierend sein und verschiedenste Ursachen haben. In diesem Artikel werden wir auf die häufigsten Gründe eingehen, warum die Windows-Anmeldung fehlschlägt, und praktische Lösungen zur Behebung dieses Problems bieten. Wenn Ihr Laptop-Boot-Probleme aufweist, sind Sie hier genau richtig, um die richtigen Schritte zur Fehlersuche und -behebung zu erfahren.
Das Ziel dieses Artikels ist es, Ihnen zu helfen, die Kontrolle über Ihren Computer wiederzuerlangen und sicherzustellen, dass Sie sich problemlos bei Ihrem System anmelden können.
Ursachen, warum die Anmeldung nach dem Hochfahren fehlschlägt
Die Gründe, warum eine Anmeldung nach dem Hochfahren Ihres Laptops nicht funktioniert, können vielfältig sein. Zu den häufigsten gehören Benutzerprofil Fehler, Festplattenprobleme sowie Software Updates Fehler. Wir werden die Ursprünge dieser Probleme detailliert erläutern, damit Sie eine gezielte Fehlerbehebung vornehmen können.
Defekte Benutzerprofile
Defekte Benutzerprofile sind ein häufiger Grund dafür, dass die Anmeldung nach dem Hochfahren scheitert. Häufige Anzeichen für Benutzerprofil Fehler sind das sofortige Abmelden nach einem Versuch, sich anzumelden. Dies ist besonders bei älteren Windows-Versionen wie Windows 7 häufig zu beobachten, etwa beim Toshiba Satellite L500. Derartige Fehler können durch Beschädigungen im Benutzerkonto oder inkonsistente Konteneinstellungen hervorgerufen werden.
Probleme mit der Festplatte
Das Auftreten von Festplattenproblemen kann ebenfalls die Anmeldung verhindern. Eine fehlerhafte Festplatte kann Datenkorruption verursachen, die wiederum dazu führt, dass notwendige Systemdateien zum Starten des Benutzerprofils nicht mehr gefunden werden. Dies kann durch physische Schäden an der Festplatte oder durch logische Fehler wie Dateisystembeschädigungen ausgelöst werden. Regelmäßige Überprüfungen der Festplatte können solchen Problemen vorbeugen.
Softwarefehler und Updates
Software Updates Fehler sind eine weitere häufige Ursache. Manchmal können Updates dazu führen, dass Systemeinstellungen verändert oder kritische Dateien beeinträchtigt werden, die für die Anmeldung notwendig sind. Dies kann besonders bei fehlerhaften oder unvollständigen Updates der Fall sein. Es ist daher wichtig, sicherzustellen, dass alle Software-Updates vollständig und korrekt installiert werden, um weitere Probleme zu vermeiden.
Überprüfung und Reparatur von Benutzerprofilen
Um verschiedene Probleme mit Benutzerprofilen zu vermeiden und zu beheben, ist es wichtig, regelmäßig eine Überprüfung und Reparatur durchzuführen. Diese Schritte können durch das Administratorkonto öffnen und anschließend ein neues Benutzerkonto erstellen sichergestellt werden.
Feststellung defekter Benutzerprofile
Ein erster Schritt ist die Identifikation defekter Benutzerprofile. Wenn Benutzer sich nicht anmelden können oder ihre Profile beschädigt erscheinen, ist es wahrscheinlich, dass das Benutzerprofil reparieren erforderlich ist.
Öffnen des Administratorkontos
Um die defekten Profile zu überprüfen und Maßnahmen zu ergreifen, sollten Sie zunächst das Administratorkonto öffnen. Dies ermöglicht es, administrative Änderungen vorzunehmen und defekte Profile zu reparieren.
Erstellen eines neuen Benutzerprofils
Falls das Benutzerprofil reparieren nicht möglich ist, sollte ein neues Benutzerkonto erstellt werden. Durch neues Benutzerkonto erstellen kann sichergestellt werden, dass der Benutzer wieder vollständig auf das System zugreifen kann.
Einsatz eines externen Monitors zur Fehlersuche
Der Einsatz eines externen Monitors kann hilfreich sein, um Bildschirmprobleme zu identifizieren und eine Lösung zu finden. Durch den Anschluss eines externen Monitors und die Überprüfung der Anzeigeeinstellungen lässt sich feststellen, ob ein Bildschirmdefekt vorliegt.
Verbindung mit einem externen Monitor
Um einen externen Monitor Laptop anzuschließen, benötigen Sie ein geeignetes Verbindungskabel, das oft entweder HDMI oder VGA ist. Nachdem der externe Monitor angeschlossen ist, sollten Sie sicherstellen, dass beide Bildschirme aktiviert sind. Dies kann in den Anzeigeeinstellungen Ihres Laptops überprüft werden.
Überprüfung der Anzeigeeinstellungen
Nachdem der externe Monitor angeschlossen wurde, sollten Sie die Anzeigeeinstellungen überprüfen. Hierbei ist es wichtig, die Bildschirmauflösung und die Anzeigemodi korrekt einzustellen, um sicherzustellen, dass der externe Monitor Laptop ordnungsgemäß funktioniert.
Hintergrundbeleuchtung und Helligkeitskontrolle
Zusätzlich zur Überprüfung der Anzeigeeinstellungen sollte auch die Hintergrundbeleuchtung eingestellt werden. Eine fehlerhafte Hintergrundbeleuchtung kann oft als Bildschirmfehler fehlinterpretiert werden. Über die Helligkeitskontrolle kann die optimale Hintergrundbeleuchtung sichergestellt werden, sodass sowohl der Laptop-Bildschirm als auch der externe Monitor korrekt arbeiten.
Einstellungen im BIOS überprüfen und anpassen
Um die Funktionalität eines Laptops wie dem WINNFOX ZX-H61 mit Intel i7 2600 sicherzustellen, ist es wichtig, die BIOS-Einstellungen zu überprüfen und anzupassen. Dies hilft, Probleme wie das Nicht-Anmelden nach dem Hochfahren zu beheben.
Zugang zum BIOS
Der BIOS Zugang erfolgt in der Regel durch das Drücken einer bestimmten Taste während des Hochfahrens des Laptops. Übliche Tasten sind F2, Löschen oder Esc. Der korrekte Zugang ermöglicht es, umfassende Einstellungen vorzunehmen.
Anpassung der Startreihenfolge
Es ist essenziell, die Startreihenfolge einzustellen, um zu garantieren, dass das System von der richtigen Festplatte oder SSD startet. Dazu navigiert man im BIOS-Menü zum Boot-Tab und ordnet die Geräte entsprechend der gewünschten Reihenfolge.
Überprüfung der Hardwarekomponenten
Unter dem Reiter „Hardware“ im BIOS kann man die verschiedenen Hardwarekomponenten prüfen. Dies umfasst unter anderem die CPU, RAM und angeschlossene Laufwerke. Bei Unklarheiten oder Fehlfunktionen können diese Komponenten dort getestet und Diagnosen durchgeführt werden, um sicherzustellen, dass sie korrekt arbeiten.
Anmeldung im abgesicherten Modus
Die Anmeldung im abgesicherten Modus kann oft die Lösung für Probleme bieten, bei denen das System auf der normalen Startseite keine Eingaben akzeptiert. Hier erklären wir, wie Sie den abgesicherten Modus starten und wichtige Fehler diagnostizieren können.
Wie man den abgesicherten Modus startet
Um den abgesicherten Modus zu starten, schalten Sie zunächst Ihren Laptop vollständig aus. Drücken Sie beim erneuten Einschalten sofort wiederholt die Taste F8, bis das Menü „Erweiterte Startoptionen“ erscheint. Wählen Sie dort den „Abgesicherten Modus“ aus und drücken Sie Enter. Im abgesicherten Modus werden nur die notwendigsten Treiber und Dienste geladen, was die Fehlerdiagnose im abgesicherten Modus vereinfacht.
Fehler im abgesicherten Modus identifizieren
Sobald Ihr Laptop im abgesicherten Modus läuft, können Sie gezielt nach Problemen suchen. Zu den häufigen Schritten gehört die Fehlersuche in der Ereignisanzeige, welche über das Startmenü aufgerufen werden kann. Dort finden Sie Protokolleinträge, die Aufschluss über mögliche Systemfehler geben. Ein weiterer Ansatzpunkt zur Fehlerdiagnose im abgesicherten Modus ist das Durchführen von Antivirenscans und das Deaktivieren kürzlich installierter Software oder Treiber, um auszuschließen, dass diese die normalen Betriebsabläufe stören.
Systemwiederherstellung durchführen
Die Systemwiederherstellung Windows ist ein nützliches Tool, um Probleme zu beheben, die nach dem Hochfahren eines Laptops auftreten können. Durch das Zurücksetzen des Systems auf einen früheren Zustand kann man verschiedene Fehlerquellen beseitigen, die die Anmeldung verhindern könnten.
Überblick über die Systemwiederherstellung
Die Systemwiederherstellung Windows ermöglicht es, den Zustand des Betriebssystems auf ein früheres Datum zurückzusetzen, wenn alles ordnungsgemäß funktionierte. Dabei bleiben persönliche Dateien unberührt, während Systemdateien und Einstellungen auf die ausgewählte Wiederherstellungspunktzeit zurückgesetzt werden.
Anleitung zur Systemwiederherstellung
Folgen Sie dieser Anleitung Systemwiederherstellung, um die einzelnen Schritte korrekt auszuführen:
- Öffnen Sie die Systemsteuerung und wählen Sie „System und Sicherheit“.
- Klicken Sie auf „Wiederherstellung“ und dann auf „Systemwiederherstellung öffnen“.
- Wählen Sie einen Wiederherstellungspunkt aus, der vor dem Auftreten der Probleme liegt.
- Bestätigen Sie Ihre Auswahl und starten Sie den Wiederherstellungsprozess.
Nach Abschluss der Systemwiederherstellung wird Ihr Laptop neu gestartet und sollte hoffentlich wieder einwandfrei laufen. Denken Sie daran, dass regelmäßige Backup-Erstellungen dabei helfen können, Datenverluste zu vermeiden und die Wiederherstellung effektiv zu gestalten.
Aktualisieren der Grafikkartentreiber
Die Aktualisierung der Grafikkartentreiber ist ein essenzieller Schritt, um eine optimale Bildqualität und Systemperformance zu gewährleisten. Besonders Nutzer spezieller Modelle wie der Zotac 1060 6GB können durch das Grafikkartentreiber aktualisieren nicht nur Bildschirmprobleme beheben, sondern auch die Anzeige stabilisieren.
Warum Grafikkartentreiber wichtig sind
Grafikkartentreiber stellen sicher, dass die Grafikkarte effizient mit dem Betriebssystem und den Anwendungen kommuniziert. Ohne regelmäßige Treiberaktualisierung Anleitung können Performance-Probleme und Kompatibilitätsprobleme auftreten. Aktuelle Treiber bieten zudem oft Fehlerbehebungen und Unterstützung für neue Funktionen oder Spiele.
Vorgehensweise zur Treiberaktualisierung
- Besuchen Sie die offizielle Website des Grafikkartenherstellers, zum Beispiel NVIDIA oder AMD.
- Suchen Sie nach dem neuesten Treiber für Ihr spezifisches Modell.
- Laden Sie den Treiber herunter und folgen Sie der Treiberaktualisierung Anleitung auf der Website, um den Installationsprozess abzuschließen.
Nachdem Sie die Grafikkartentreiber aktualisiert haben, starten Sie das System neu, um sicherzustellen, dass alle Änderungen korrekt übernommen wurden.
Windows-Update rückgängig machen
Ein fehlgeschlagenes Windows-Update kann zu erheblichen Problemen führen, insbesondere wenn das System nicht mehr ordnungsgemäß funktioniert. In solchen Fällen kann es notwendig sein, das Windows Update rückgängig zu machen, um den Systemzustand wiederherzustellen und die normale Betriebsumgebung wiederherzustellen.
Wenn ein Update fehlgeschlagen ist
Fehlgeschlagene Updates können diverse Ursachen haben, von inkompatibler Software bis hin zu Fehlern während des Update-Vorgangs. Zunächst sollte überprüft werden, ob das Update korrekt installiert wurde oder ob Fehlermeldungen vorliegen. Wichtig ist, rechtzeitig zu handeln, um weitere Komplikationen zu vermeiden. Hierbei kann das Rückgängigmachen des Updates eine schnelle Abhilfe schaffen.
Wiederherstellung eines früheren Systemzustands
Um den vorherigen Systemzustand wiederherzustellen, stehen in Windows verschiedene Tools zur Verfügung. Mithilfe der Systemwiederherstellung kann ein Punkt gewählt werden, an dem das System noch einwandfrei lief. Diese Funktion hilft, Änderungen rückgängig zu machen, die durch ein fehlerhaftes Update verursacht wurden. Es ist ratsam, regelmäßig Wiederherstellungspunkte zu erstellen, um im Notfall schnell reagieren zu können.
Fehlerdiagnose bei Hardwareproblemen
Um Hardwarefehler diagnostizieren zu können, ist eine systematische Vorgehensweise erforderlich. Zunächst sollten Sie die Basis-Hardwarekomponenten Ihres Laptops überprüfen. Dies umfasst die SSD und HDD, um sicherzustellen, dass keine physischen Schäden vorliegen und alle Verbindungen fest sitzen.
Ein weiterer wichtiger Schritt ist die Überprüfung Ihrer Grafikkarte. Eine fehlerhafte Grafikkarte kann Anzeigeprobleme verursachen und verhindern, dass Ihr Laptop ordnungsgemäß hochfährt oder die Anmeldung ermöglicht. Zum Laptop Hardware prüfen, kann ein externes Diagnosetool hilfreich sein.

Die detaillierte Analyse der Hardwarekomponenten hilft, tiefere Einsichten in mögliche Fehlerquellen zu erhalten. Dies beinhaltet auch die Überprüfung der RAM-Module und der Kühlvorrichtungen. Durch diese präzisen Hardwarefehler diagnostizieren-Schritte können Sie nicht nur die Fehlerursache erkennen, sondern auch gezielte Maßnahmen zur Behebung einleiten.
Laptop fährt hoch kann mich aber nicht anmelden
Wenn der Laptop startet, Sie sich jedoch nicht anmelden können, gibt es einige häufige Ursachen und Lösungen, die bereits in diesem Artikel diskutiert wurden. Zuerst kann ein defektes Benutzerprofil dazu führen, dass die Anmeldung unmöglich ist. In solchen Fällen hilft das Öffnen des Administratorkontos und das Erstellen eines neuen Benutzerprofils, um das Problem zu beheben.
Ein weiterer möglicher Grund ist ein Problem mit der Hardware, insbesondere der Festplatte. Wenn die Festplatte beschädigt ist, kann dies dazu führen, dass der Laptop startet, aber die Anmeldung unmöglich ist. Hier kann die Überprüfung der Festplattenintegrität und gegebenenfalls der Austausch der Festplatte Abhilfe schaffen.
Softwarefehler und verpasste Updates können ebenfalls zu Anmeldeproblemen führen. Im abgesicherten Modus können Sie versuchen, diese Fehler zu identifizieren und zu beheben. Oft hilft es auch, die Systemwiederherstellung durchzuführen, um den Laptop auf einen früheren stabilen Zustand zurückzusetzen.
Zusätzlich sollten die Grafikkartentreiber auf dem neuesten Stand sein. Da veraltete Treiber oft zu Problemen führen können, ist eine regelmäßige Aktualisierung empfehlenswert. Wenn alle diese Maßnahmen nicht zum gewünschten Erfolg führen, kann es notwendig sein, ein fehlgeschlagenes Windows-Update rückgängig zu machen. All diese Schritte tragen dazu bei, Anmeldeprobleme effektiv zu beheben und Ihren Laptop wieder ordnungsgemäß nutzen zu können.
FAQ
Welche Ursachen können dazu führen, dass die Anmeldung nach dem Hochfahren fehlschlägt?
Ursachen können defekte Benutzerprofile, Probleme mit der Festplatte oder Softwarefehler und Updates sein.
Wie stelle ich fest, ob mein Benutzerprofil defekt ist?
Dies kann durch das sofortige Abmelden nach Versuch der Anmeldung oder Fehlerhinweise beim Laden des Profils angezeigt werden.
Wie kann ich ein neues Benutzerprofil erstellen?
Melden Sie sich im Administratorkonto an, gehen Sie in die Benutzerkontensteuerung und erstellen Sie ein neues Profil.
Wie verbinde ich meinen Laptop mit einem externen Monitor zur Fehlersuche?
Schließen Sie den Monitor über die entsprechenden Anschlüsse an und schalten Sie ihn ein. Prüfen Sie dann die Anzeigeeinstellungen und aktivieren Sie beide Bildschirme.
Wie kann ich die Anzeigeeinstellungen überprüfen?
Gehen Sie in die Systemeinstellungen, wählen Sie Anzeige und stellen Sie sicher, dass beide Bildschirme aktiviert sind und die Helligkeit korrekt eingestellt ist.
Wie greife ich auf das BIOS zu?
Starten Sie den Laptop neu und drücken Sie die entsprechende Taste (meist F2 oder DEL) um ins BIOS zu gelangen. Hier können Sie die Startreihenfolge und Hardwarekomponenten überprüfen.
Wie starte ich meinen Laptop im abgesicherten Modus?
Halten Sie beim Neustart die Taste F8 gedrückt und wählen Sie im Menü ‚Abgesicherter Modus‘ aus.
Wie hilft der abgesicherte Modus bei der Fehleridentifikation?
Im abgesicherten Modus werden nur essentielle Programme geladen, was die Identifikation von Softwarefehlern erleichtert.
Was ist eine Systemwiederherstellung?
Eine Systemwiederherstellung setzt den Laptop in einen früheren Zustand zurück, in dem er noch einwandfrei funktionierte.
Wie führe ich eine Systemwiederherstellung durch?
Gehen Sie in die Systemsteuerung, wählen Sie ‚System und Sicherheit‘, ‚Sichern und Wiederherstellen‘ und folgen Sie den Anweisungen zur Systemwiederherstellung.
Warum ist es wichtig, die Grafikkartentreiber zu aktualisieren?
Veraltete Treiber können zu Anzeigeproblemen und Abstürzen führen. Eine Aktualisierung stabilisiert das System und verbessert die Leistung.
Wie aktualisiere ich die Grafikkartentreiber?
Laden Sie die neuesten Treiber von der Hersteller-Website herunter und installieren Sie diese gemäß den Anweisungen.
Wie kann ich ein fehlgeschlagenes Windows-Update rückgängig machen?
Gehen Sie in die Einstellungen, wählen Sie ‚Update und Sicherheit‘, dann ‚Wiederherstellung‘ und setzen Sie das System auf einen früheren Zeitpunkt zurück.
Wie überprüfe ich Hardwarekomponenten bei Diagnoseproblemen?
Nutzen Sie Tools wie das BIOS oder Drittanbieter-Software, um SSD, HDD und Grafikkarte zu überprüfen.
Was kann ich tun, wenn mein Laptop hochfährt, ich mich aber nicht anmelden kann?
Überprüfen Sie Benutzerprofile, starten Sie im abgesicherten Modus, nutzen Sie einen externen Monitor und überprüfen Sie die BIOS-Einstellungen. Führen Sie eine Systemwiederherstellung und Treiberaktualisierungen durch oder machen Sie ein fehlgeschlagenes Update rückgängig.