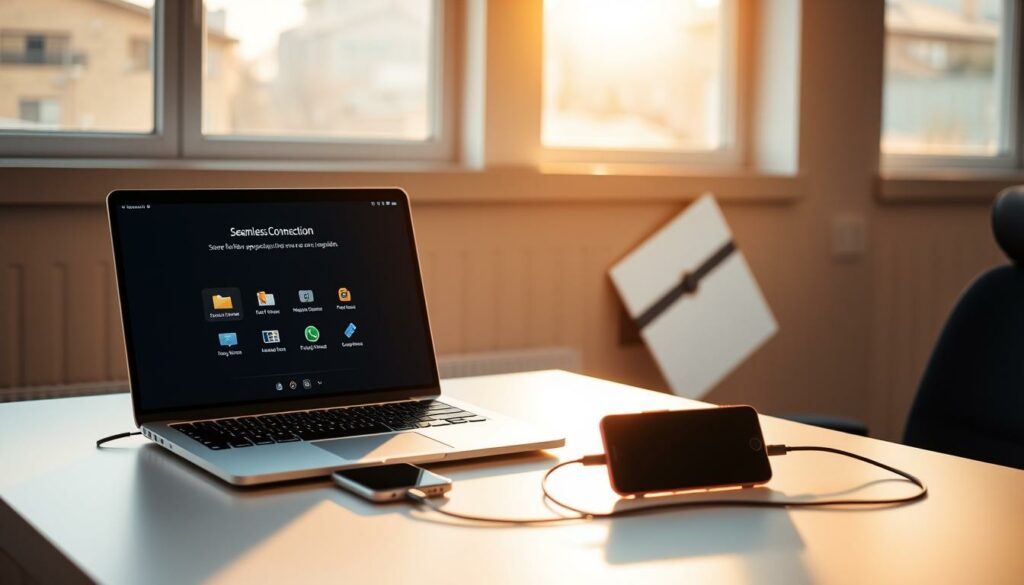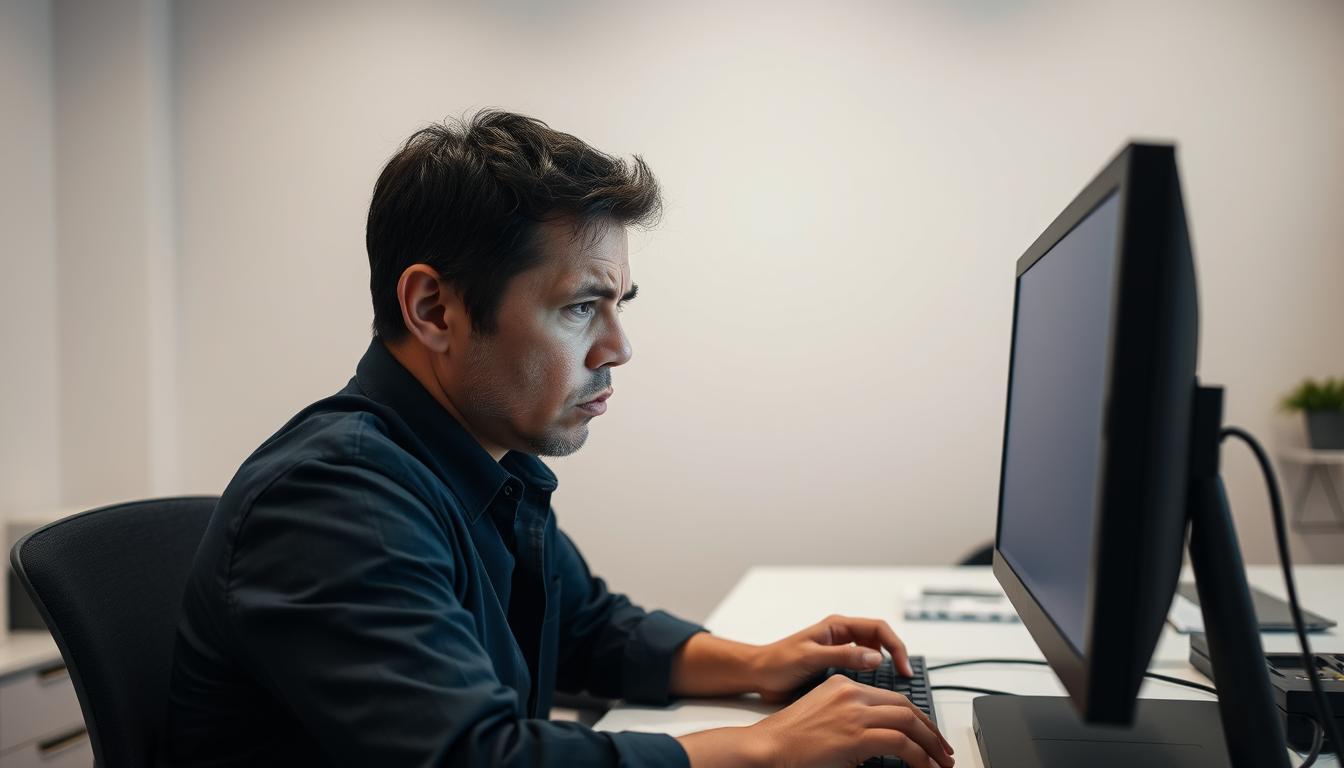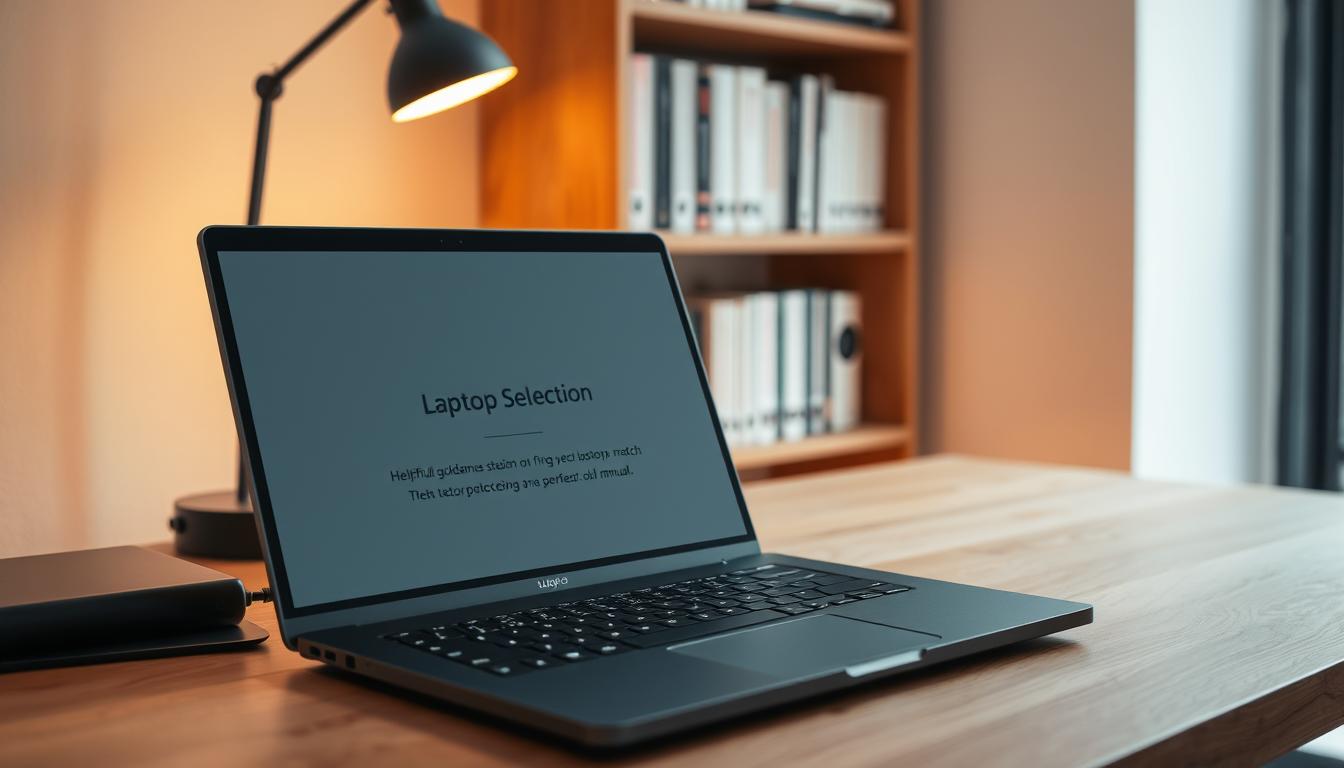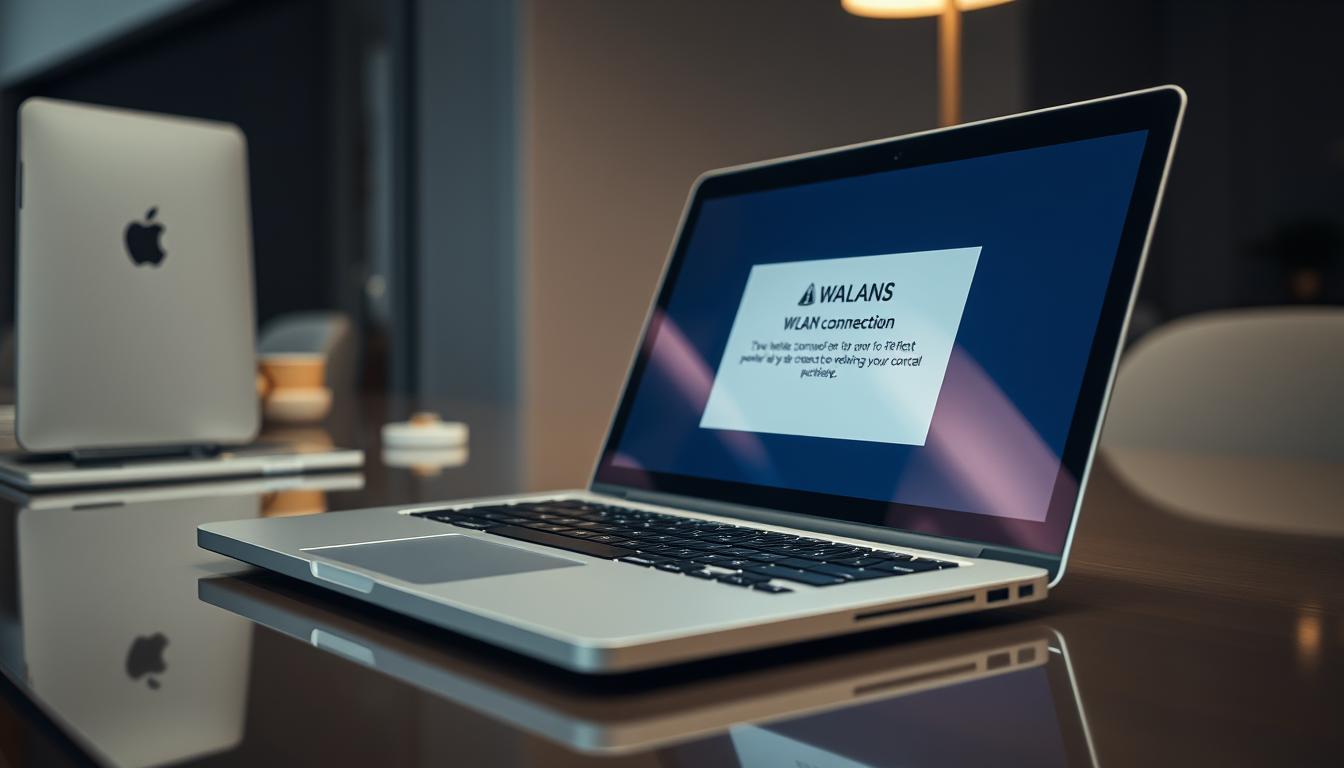Die optimale Verbindung zwischen Handy und Laptop kann zahlreiche Vorteile bieten. Ob zur Datenübertragung, Datensicherung oder Synchronisation – die Kombination aus beiden Geräten erleichtert den Alltag erheblich. In dieser Anleitung zeigen wir Ihnen verschiedene Methoden, wie Sie Ihr Smartphone PC verbinden können. Dabei werden alle gängigen Optionen wie USB-Kabel, Bluetooth, WLAN und Cloud-Dienste berücksichtigt.
Warum sollte man sein Handy mit dem Laptop verbinden?
Viele Nutzer fragen sich, welche Gründe es gibt, das Handy mit dem Laptop zu verbinden. Diese Verbindung eröffnet zahlreiche Vorteile, die den Alltag vereinfachen können.
Speicherplatz freigeben
Ein häufiger Grund, das Handy mit dem Laptop zu verbinden, ist das Speicherplatz freigeben. Indem man Fotos, Videos und andere große Dateien auf den Laptop überträgt, schafft man Platz auf dem Handy. Dies ist besonders wichtig, wenn der Speicher knapp wird und neue Apps oder Dateien nicht mehr heruntergeladen werden können.
Daten sichern
Ein weiterer wesentlicher Vorteil ist das Daten sichern. Durch regelmäßige Backups auf dem Laptop können wichtige Daten wie Fotos, Videos, Dokumente und Kontakte besser geschützt werden. Im Falle eines Verlustes oder Defektes des Handys sind die Daten somit nicht verloren.
Komfort durch Synchronisation
Die Verbindung zwischen Handy und Laptop bietet zudem den Komfort durch Synchronisation. Durch den Datenabgleich zwischen den beiden Geräten hat man stets Zugriff auf die aktuellsten Daten, unabhängig davon, welches Gerät man nutzt. Dies erleichtert das Arbeiten und die Verwaltung von Dateien erheblich.
Handy per USB-Kabel mit dem Laptop verbinden
Die USB-Kabel Verbindung zwischen Handy und Laptop bietet eine einfache und zuverlässige Methode zum Datentransfer. Ganz gleich, ob Sie ein Android- oder iPhone-Nutzer sind, die Schritte für die Verbindung sind leicht zu befolgen.
Anleitungen für Android-Smartphones
Um Ihr Android-Handy mit dem Laptop zu verbinden, benötigen Sie lediglich ein USB-Kabel. Verbinden Sie das Handy mit dem Laptop und wählen Sie am Handy den Dateiübertragungsmodus (MTP). Damit können Sie Fotos, Videos und andere Dateien problemlos übertragen. Falls es beim ersten Mal nicht klappt, überprüfen Sie, ob die Treiber Installation erfolgreich war und ob Ihr Laptop die Verbindung erkennt.
Anleitungen für iPhones
iPhone-Nutzer können ihre Geräte ebenfalls einfach per USB-Kabel Verbindung mit dem Laptop herstellen. Nach dem Anschluss müssen Sie dem Gerät in iTunes oder im Datei-Explorer vertrauen, um Zugriff auf die Daten zu erhalten. Dies ermöglicht nicht nur die einfache Übertragung von Fotos und Videos, sondern auch die Synchronisation mit iTunes. Dieses Verfahren ist ein wesentlicher Bestandteil jeder Android iPhone Anleitung.
Automatische Treiber-Installation
Selbst bei der ersten Verbindung wird in der Regel die nötige Treiber Installation automatisch durchgeführt, um eine einwandfreie Datenübertragung zu gewährleisten. Sollte dies nicht der Fall sein, können Sie die Treiber manuell von der Website des Herstellers herunterladen und installieren.
Handy ohne Kabel verbinden: Bluetooth und WLAN
Moderne Technologien bieten verschiedene Möglichkeiten, um ein Handy kabellos mit einem Laptop zu verbinden. Zwei der gängigsten Methoden sind der Bluetooth Datenaustausch und die WLAN Datenübertragung. Diese Methoden sind besonders praktisch, wenn man kein USB-Kabel zur Hand hat oder einfach eine kabellose Verbindung bevorzugt.
Datenaustausch per Bluetooth
Der Bluetooth Datenaustausch eignet sich hervorragend für das Übertragen kleinerer Dateien wie Kontakte, Bilder oder Musik. Um diese Verbindung zu nutzen, müssen sowohl das Handy als auch der Laptop Bluetooth-fähig sein. Nach dem erstmaligen Pairing der Geräte kann die Übertragung unkompliziert gestartet werden.
Datenübertragung über WLAN
Im Gegensatz dazu ermöglicht die WLAN Datenübertragung das Senden größerer Dateien. Diese Methode bietet eine schnellere Übertragungsrate und ist ideal für umfangreiche Datensicherungen oder das Verschieben von Videos und größeren Dokumenten. Durch Apps und Software wie AirDroid oder Windows eigenen Möglichkeiten wird die Verbindung kinderleicht gestaltet.
Vor- und Nachteile der kabellosen Verbindung
- Vorteile: Keine physischen Kabel erforderlich, höhere Flexibilität, Möglichkeit zur Fernverbindung.
- Nachteile: Mögliche Instabilität der Verbindung, potenziell geringere Übertragungsgeschwindigkeiten im Vergleich zu kabelgebundenen Methoden.
Cloud-Dienste zur Verbindung nutzen
Cloud-Dienste bieten eine einfache Möglichkeit zur Datenübertragung und -sicherung zwischen Ihrem Handy und Laptop. Sie ermöglichen es, Dateien flexibel und sicher zu speichern sowie jederzeit darauf zuzugreifen.
Google Drive
Mit Google Drive haben Android-Nutzer eine effiziente Lösung zur Verfügung, die oft bereits vorinstalliert ist. Google Drive bietet 15 GB kostenlosen Speicherplatz und ermöglicht es, Dateien zu speichern, zu teilen und von jedem Gerät mit Internetzugang darauf zuzugreifen. Dies erleichtert die Datenverwaltung erheblich.
iCloud für iPhone-Nutzer
Für iPhone-Nutzer ist iCloud eine nahtlos integrierte Lösung. Mit iCloud können Sie Fotos, Videos, Dokumente und andere Daten automatisch sichern. Der Dienst bietet 5 GB kostenlosen Speicherplatz und lässt sich einfach mit anderen Apple-Geräten synchronisieren, wodurch die Datenübertragung und -sicherung vereinfacht wird.
OneDrive für Windows-Nutzer
Nutzer von Windows-Laptops profitieren von OneDrive, da es direkt in das Betriebssystem integriert ist. OneDrive bietet 5 GB kostenlosen Speicherplatz und erlaubt es, Dateien zu speichern und von jedem Windows-Gerät darauf zuzugreifen. Dies ist besonders praktisch für diejenigen, die regelmäßig zwischen verschiedenen Windows-Geräten arbeiten.
Insgesamt machen Cloud-Dienste wie Google Drive, iCloud und OneDrive die Datenverwaltung einfacher und effizienter. Sie sind eine empfehlenswerte Option für alle, die flexibel und sicher auf ihre Daten zugreifen möchten.
Android Handy mit Windows verbinden mit der „Ihr Smartphone“-App
Die „Ihr Smartphone“-App von Microsoft ermöglicht es, Android-Handys direkt mit Windows-PCs zu verbinden. Mit dieser Android Windows Synchronisation können Nutzer nahtlos Daten austauschen und zahlreiche Funktionen beider Geräte nutzen. Die App schafft eine bequeme Schnittstelle, die die Produktivität erheblich steigert.
Voraussetzungen und Installation
Um die „Ihr Smartphone“-App nutzen zu können, benötigen Nutzer ein Android-Smartphone mit Android 7.0 oder höher sowie einen PC, auf dem Windows 10 oder höher installiert ist. Die App kann kostenlos aus dem Google Play Store heruntergeladen werden. Nach der Installation müssen sich Nutzer nur noch mit ihrem Microsoft-Konto anmelden und die erforderlichen Berechtigungen erteilen.
Funktionen und Möglichkeiten
Die „Ihr Smartphone“-App bietet eine Vielzahl nützlicher Funktionen. Nutzer können Fotos und Dateien schnell zwischen ihren Geräten hin- und herschieben, was besonders nützlich für die Arbeit unterwegs ist. Zusätzlich bietet die App die Möglichkeit, Apps vom Smartphone direkt auf dem PC auszuführen und zu spiegeln, was eine intuitive und effiziente Nutzung erleichtert.
Anrufe und Nachrichten am PC verwalten
Eine der herausragendsten Funktionen der „Ihr Smartphone“-App ist die Möglichkeit, Anrufe und Nachrichten direkt vom PC aus zu verwalten. Nutzer können Anrufe tätigen und empfangen sowie SMS lesen und senden, ohne ihr Smartphone in die Hand nehmen zu müssen. Dies sorgt für eine nahtlose Kommunikation und erhöht die Produktivität erheblich.
Mit der „Ihr Smartphone“-App wird die Android Windows Synchronisation auf ein neues Level gehoben. Diese App erleichtert die Nutzung der Funktionen beider Geräte und macht die Verwaltung von Anrufen und Nachrichten am PC intuitiver denn je.
Wie verbinde ich mein Handy mit dem Laptop?
Um Ihr Handy mit dem Laptop zu verbinden, gibt es verschiedene Optionen, je nachdem welches Betriebssystem Ihr Handy hat und welche Verbindungsmethode Sie bevorzugen. Hier sind einige der gängigen Methoden, um eine erfolgreiche Verbindung herzustellen:
- Verbindung per USB-Kabel: Dies ist die einfachste Methode, um Ihr Handy direkt mit dem Laptop zu verbinden. Schließen Sie einfach das USB-Kabel an beide Geräte an. Normalerweise erkennt der Laptop das Handy automatisch, und Sie können den Datenzugriff aktivieren.
- Bluetooth-Verbindung: Aktivieren Sie Bluetooth auf beiden Geräten und koppeln Sie sie miteinander. Diese Methode ist praktisch, wenn Sie kabellos Verbindung herstellen möchten.
- WLAN-Verbindung: Nutzen Sie Dienste wie AirDroid oder ähnliche Apps, um Ihr Handy über WLAN mit dem Laptop zu verbinden. Laden Sie die App auf beiden Geräten und folgen Sie der Anleitung Handy Laptop zur Synchronisierung.
Jede dieser Methoden hat ihre eigenen Vorteile, und die Auswahl hängt von Ihren individuellen Anforderungen ab. Unabhängig davon, ob Sie Ihre Dateien übertragen, Daten sichern oder Ihr Handy optimal verwalten möchten, steht Ihnen eine Vielzahl von Optionen zur Verfügung.
Samsung-Handy mit dem PC verbinden über Smart Switch
Die Samsung Smart Switch-Anwendung bietet eine effiziente Lösung, um Ihr Samsung-Handy mit einem PC zu verbinden. Sie ermöglicht nicht nur eine schnelle Datenübertragung, sondern auch eine umfassende Verwaltung Ihrer Daten auf dem Smartphone.
Sicherung von Dateien
Mit der Samsung Smart Switch-Anwendung können Sie eine vollständige Dateisicherung Ihres Handys erstellen. Dies umfasst Kontakte, Nachrichten, Fotos, Videos und andere wichtige Daten. Die Dateisicherung stellt sicher, dass Ihre wertvollen Inhalte sicher und jederzeit zugänglich bleiben.
Speicherplatzverwaltung
Ein großer Vorteil von Samsung Smart Switch ist das integrierte Speicherplatzmanagement. Die App analysiert den verfügbaren Speicher auf Ihrem Gerät und gibt Empfehlungen, wie Sie Platz schaffen können. Dadurch bleibt Ihr Handy effizient und leistungsfähig.
Kompatible Samsung-Modelle
Samsung Smart Switch unterstützt eine Vielzahl von Samsung-Modellen, einschließlich der neuesten Galaxy-Reihen. Diese breite Kompatibilität stellt sicher, dass fast jeder Samsung-Nutzer von den Vorteilen der App profitieren kann.
Wi-Fi Direct: Dateien ohne Kabel übertragen
Mit Wi-Fi Direct können Sie eine kabellose Datenübertragung zwischen Geräten schnell und einfach durchführen, ohne eine Internetverbindung zu benötigen. Dieses Verfahren ist effizient und praktisch für das Teilen von Dateien direkt zwischen Smartphones, Tablets und Laptops.
Voraussetzungen für Wi-Fi Direct
Bevor Sie Wi-Fi Direct nutzen können, sollten Sie sicherstellen, dass beide Geräte die Wi-Fi Direct-Funktion unterstützen. Dies ist bei den meisten modernen Android-Smartphones und Windows-Laptops der Fall. Aktivieren Sie Wi-Fi Direct in den Geräteeinstellungen, um die Verbindung herzustellen.
Schritt-für-Schritt-Anleitung
- Öffnen Sie die Einstellungen auf Ihrem Smartphone und wählen Sie „Verbindungen“ oder „Wi-Fi Direct“.
- Aktivieren Sie Wi-Fi Direct und suchen Sie nach verfügbaren Geräten in der Nähe.
- Wählen Sie das gewünschte Gerät aus der Liste aus, um eine Verbindung herzustellen.
- Bestätigen Sie die Anfrage auf beiden Geräten, um die Verbindung zu bestätigen.
- Sobald die Verbindung hergestellt ist, können Sie Dateien direkt zwischen den Geräten übertragen.
Alternative Drittanbieter-Apps
Wenn Ihr Gerät Wi-Fi Direct nicht unterstützt oder Sie eine erweiterte Funktionalität wünschen, gibt es verschiedene Drittanbieter-Apps, die eine kabellose Datenübertragung ermöglichen. Beliebte Apps wie SHAREit, Xender und Zapya bieten benutzerfreundliche Schnittstellen und zusätzliche Funktionen, um Dateien schnell und effizient zu teilen.
Verbindung zwischen iPhone und Windows-Laptop
Für iPhone-Nutzer gibt es mehrere Optionen, um eine nahtlose Verbindung mit einem Windows-Laptop herzustellen. Diese Methoden stellen sicher, dass alle wichtigen Daten stets synchronisiert und zugänglich bleiben.
iTunes für die Synchronisation
Mit der iTunes Synchronisation können Sie Ihr iPhone mühelos mit einem Windows-Laptop verbinden. iTunes bietet eine umfassende Plattform, um Musik, Fotos und weitere Dateien zwischen den Geräten zu synchronisieren. Zudem ermöglicht iTunes, Backups Ihres iPhones auf dem Laptop zu speichern, wodurch Ihre Daten stets gesichert sind.
Datenübertragung via iCloud
Eine weitere bequeme Möglichkeit zur iPhone Windows Verbindung bietet die iCloud Datenübertragung. Durch die Speicherung Ihrer Dateien in der Cloud, haben Sie jederzeit und geräteunabhängig Zugriff auf Ihre Daten. Fotos, Dokumente und sogar App-Daten können so nahtlos zwischen Ihrem iPhone und Windows-Laptop ausgetauscht werden.
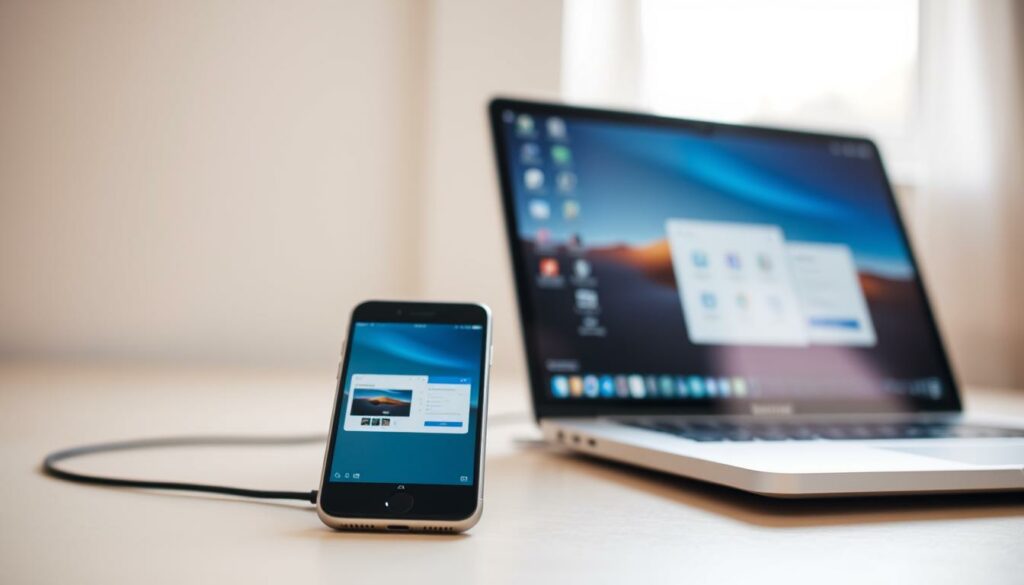
WLAN-Synchronisation aktivieren
Eine kabellose Alternative zur iTunes Synchronisation ist die Aktivierung der WLAN-Synchronisation in iTunes. Sobald diese Option aktiviert ist, können Sie synchronisieren, ohne jedes Mal ein USB-Kabel verwenden zu müssen. Dies bietet zusätzlichen Komfort und Flexibilität bei der iPhone Windows Verbindung.
Tipps und Tricks zur Datenübertragung
Die Datenübertragung zwischen Smartphone und Laptop kann durch einige einfach umzusetzende Tipps und Tricks effizienter gestaltet werden. Für eine schnelle und reibungslose Übertragung sollte stets darauf geachtet werden, dass sowohl das Betriebssystem des Smartphones als auch des Laptops auf dem neuesten Stand sind. Software-Updates verbessern meist die Konnektivität und beheben bekannte Fehler. Dies gewährleistet eine optimale Leistung bei der Datenübertragung.
Ein weiterer wichtiger Punkt ist die Nutzung von spezifischen Datenkabeln, die oft eine stabilere Verbindung bieten als generische, universelle Kabel. Für Android-Nutzer ist ein gut verarbeitetes USB-C- oder Micro-USB-Kabel empfehlenswert, während iPhone-Nutzer auf ein original Apple Lightning-Kabel setzen sollten. Diese Hardware-Optimierungen tragen wesentlich zur zuverlässigen und schnellen Datenübertragung bei.
Um die Sicherheitsaspekte nicht zu vernachlässigen, sollte immer darauf geachtet werden, dass vertrauliche Daten vor der Übertragung verschlüsselt werden. Dies kann durch integrierte Smartphone-Apps oder Drittanbieter-Software realisiert werden. Ein weiterer hilfreicher Tipp ist die Nutzung von Cloud-Diensten wie Google Drive, iCloud oder OneDrive, um eine zusätzliche Sicherung der Daten zu gewährleisten. Mit diesen Tipps und effizienten Synchronisation-Techniken ist eine problemlose Datenübertragung zwischen Smartphone und PC garantiert.
FAQ
Warum sollte man sein Handy mit dem Laptop verbinden?
Das Verbinden des Handys mit dem Laptop ermöglicht das effiziente Freigeben von Speicherplatz, das Sichern wichtiger Daten durch Backups und den komfortablen Datenabgleich durch Synchronisierung.
Wie verbinde ich mein Android-Smartphone per USB-Kabel mit dem Laptop?
Verbinden Sie Ihr Android-Smartphone einfach mit einem USB-Kabel mit dem Laptop. In der Regel werden die notwendigen Treiber automatisch installiert. Bestätigen Sie den Zugriffsmodus auf dem Handy, um Dateien zu transferieren oder zu synchronisieren.
Wie funktioniert die Datenübertragung über Bluetooth?
Bluetooth eignet sich für das Übertragen kleiner Datenmengen wie Kontakte oder Bilder. Aktivieren Sie Bluetooth auf beiden Geräten und koppeln Sie diese, um die Übertragung zu starten.
Welche Cloud-Dienste kann ich zur Datenübertragung nutzen?
Zu den gängigen Cloud-Diensten gehören Google Drive für Android-Nutzer, iCloud für iPhone-Nutzer und OneDrive, das in Windows integriert ist. Diese Dienste bieten einfache Möglichkeiten zur Datenübertragung und -sicherung.
Was ist die „Ihr Smartphone“-App von Microsoft?
Die „Ihr Smartphone“-App von Microsoft ermöglicht es, Android-Handys direkt mit Windows-PCs zu verbinden. Nutzer können damit Daten synchronisieren, Anrufe tätigen und SMS direkt über den PC senden und empfangen.
Wie verbinde ich mein Samsung-Handy mit dem PC über Smart Switch?
Laden Sie die Smart Switch-Software auf Ihren PC und verbinden Sie Ihr Samsung-Handy per USB-Kabel oder kabellos. Smart Switch ermöglicht die Sicherung von Dateien, die Verwaltung des Speicherplatzes und unterstützt die meisten Samsung-Modelle.
Was sind die Voraussetzungen für die Nutzung von Wi-Fi Direct?
Für die Nutzung von Wi-Fi Direct benötigen beide Geräte eine entsprechende Hardware-Unterstützung und müssen Wi-Fi Direct aktivieren. Alternativ können Drittanbieter-Apps genutzt werden, die diese Funktionalität unterstützen.
Wie synchronisiere ich mein iPhone mit einem Windows-Laptop via iTunes?
Installieren Sie iTunes auf Ihrem Windows-Laptop und verbinden Sie Ihr iPhone per USB-Kabel. In iTunes können Sie verschiedene Synchronisierungsoptionen einstellen, einschließlich des Backups und der Datenübertragung.
Wie aktiviere ich die WLAN-Synchronisation für mein iPhone in iTunes?
Öffnen Sie iTunes, verbinden Sie Ihr iPhone per USB-Kabel und wählen Sie Ihr Gerät aus. Unter „Übersicht“ können Sie die WLAN-Synchronisation aktivieren. Danach kann das iPhone kabellos synchronisiert werden, wenn es im selben Netzwerk wie der Laptop ist.
Welche Tipps und Tricks gibt es zur Optimierung der Datenübertragung?
Nutzen Sie High-Speed-USB-Kabel für schnelle Übertragungen, achten Sie auf stabile WLAN-Verbindungen, und verwenden Sie regelmäßige Backups zur Sicherung Ihrer Daten. Software-Updates können zudem die Effizienz und Sicherheit der Datenübertragung maximieren.